AWS CLI - Introducción
La interfaz de línea de comandos de AWS (AWS CLI) es una herramienta unificada que proporciona una interfaz coherente para interactuar con todos los servicios de AWS.

Instalación en Windows 10
Para instalar esta herramienta en Windows 10 podemos hacerlo directamente mediante el instalador que nos ofrece la web:
Si lo hacemos de esta manera, el cliente de AWS se instalará correctamente, pero en el caso de Windows, de hacerlo así, creará ciertos problemas al trabajar con él. Por ejemplo, al momento de cargar nuestro proyecto al bucket de AWS.
El ejemplo de alguno de los errores sería el siguiente:
upload failed: … An HTTP Client raised and unhandled exception: unknown encoding: idna
Además, en el 90% de los casos, nos fallará a la hora de hacer la invalidación por lo que habrá que ir al panel de AWS a hacerlo manualmente.
Todos estos errores se evitan instalando la herramienta mediante Python.
Pasos a seguir
Los primero que debemos hacer es desinstalar AWS CLI del sistema. Para ello, vamos a Configuración -> Aplicaciones, buscamos la aplicación y la desinstalamos.
1 - Instalar Python
Descargamos Python desde su página oficial y lo instalammos (la instalación no requiere de ninguna configuración especial).
Para poder usar Python desde la consola de Windows, necesitaremos agregarlo al PATH del sistema. Para ello, en la barra de búsqueda empezamos a escribir el nombre de Python hasta que nos aparezca el icono de Python seguido de la versión que hayamos instalado:
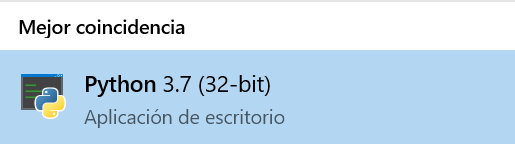
Abrimos la ubicación del archivo y nos llevará a la carpeta donde está. Pero no deja de ser un acceso directo, por lo que tendremos que volver a hacer click derecho y abrir la ubicación del archivo para que finalmente nos lleve a la ruta donde se encuentra.
Por defecto, la ruta donde se encuentra es
C:\Users\%user%\AppData\Local\Programs\Python\Python37-32
Está será la ruta que tendremos que agregar al PATH y lo haremos con el siguiente comando desde la consola:
setx PATH “C:\Users\%user%\“AppData\Local\Programs\Python\Python37–32”
Donde %user% es el nombre de tu usuario
Una vez hecho esto, para comprobar que todo ha ido bien, cerramos todas las consolas que tengamos abiertas. Abrimos una nueva y escribimos lo siguiente:

Ahora que ya tenemos instalado Python, necesitaremos "pip", el instalador de paquetes de Python, para poder instalar AWS CLI.
2 - Instalando pip
Para instalar pip, iremos a este enlace, copiamos todo el contenido que aparece, creamos un fichero nuevo en el escritorio (por ejemplo) con el nombre get-pip.py y lo guardamos.
Seguido de esto, abrimos la consola y nos dirigimos a la ruta donde hemos creado el fichero.
Una vez allí, escribimos lo siguiente:
python get-pip.py

Con esto ya tendremos pip instalado pero al igual que Python, necesitaremos agregarlo al PATH del sistema con el siguiente comando:
setx PATH “C:\Users\%user%\“AppData\Local\Programs\Python\Python37–32”\Scripts”
Donde %user% es el nombre de nuestro usuario
Para comprobar que todo ha salido bien, escribimos lo siguiente en la consola:
pip --version

3 - Instalando AWS CLI
Ahora que ya tenemos Python y pip instalado y configurado, procedemos a instalar AWS CLI. Para ello, simplemente, desde la consola lanzamos el comando:
pip install awscli

Conclusión
Si hemos seguido todos los pasos de manera correcta, ya podemos usar AWS CLI en Windows sin ningún error.
Espero que sea de ayuda para vosotros.
¡Gracias por leer este artículo!
Síguenos en Twitter para estar al día de nuevos posts.
