En un artículo anterior explicamos como instalar Docker en Windows. Desde las últimas versiones de Docker, se ha incluido Kubernetes de serie, el cual, podemos activar para desplegar nuestras imágenes y contenedores corriendo de forma local sin tener que realizar instalaciones complejas y ninguna otra herramienta en nuestro PC.
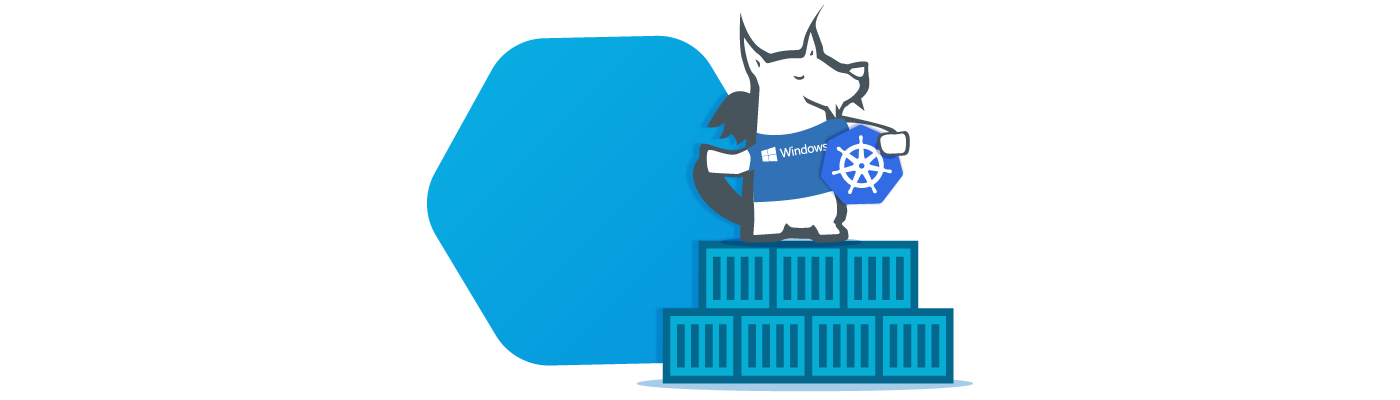
El objetivo de este artículo está pensado para entornos locales de formación, desarrollo y pruebas, donde veremos cómo instalar Kubernetes en Windows 10 y desplegar una aplicación ASP.NET Core dentro del clúster mediante la linea de comandos. Hay otras alternativas como Minikube, que no veremos en este artículo.
Requerimientos Previos
- Windows 10 Professional o superior.
- Hyper-V activado en Windows 10.
- Docker 18.02 en adelante para Windows.
- Conocimientos básicos de PowerShell, Docker y Kubernetes.
Instalando Kubernetes desde Docker
Por defecto, Kubernetes está desactivado y el proceso de instalación se realiza desde la propia interfaz de configuración de Docker que vemos aquí:
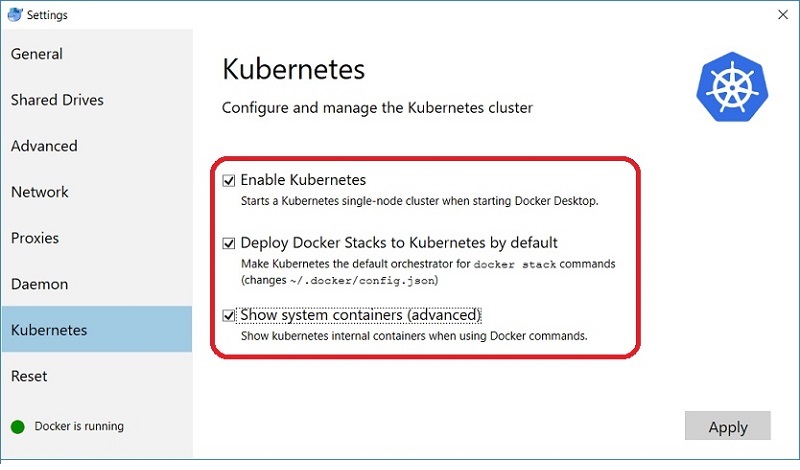
Una vez seleccionamos las opciones, pulsamos Apply y nos aparece una ventana de diálogo para confirmar la instalación de Kubernetes en nuestro PC:
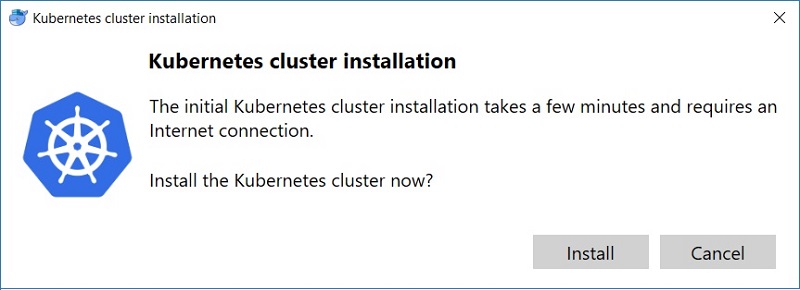
Pulsamos Install y en unos minutos tendremos la instalación finalizada de un servidor Kubernetes con un clúster de un solo nodo, ya configurado y listo para usar.
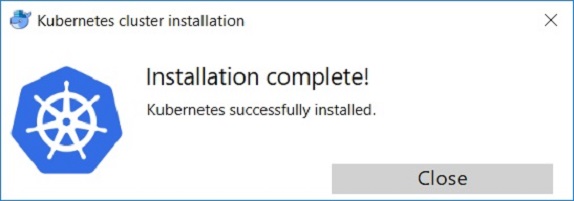
Kubectl y comandos útiles
Para trabajar con Kubernetes, tenemos la herramienta de línea de comandos kubectl, que sirve para arrancar, controlar, inspeccionar, gestionar, desplegar y escalar aplicaciones en el clúster y queda instalada de forma automática en el proceso anterior.
Usando kubectl desde PowerShell, accedemos a todos los recursos de Kubernetes mediante una serie de comandos que debemos conocer previamente. Estos son algunos ejemplos que utilizamos normalmente:
Obtener información y diagnóstico:
kubectl version
kubectl cluster-info
kubectl get componentstatuses
Obtener nodos, pods, deployments y services:
kubectl get all
kubectl get nodes -o wide
kubectl get rc -o wide
kubectl get pods -o wide
kubectl get pods -n kube-system
kubectl get deployments -o wide
kubectl get services -o wide
Para el resto de comandos aquí tenéis un enlace a cursos de Kubernetes y una super-chuleta ofrecida por la Linux Academy:
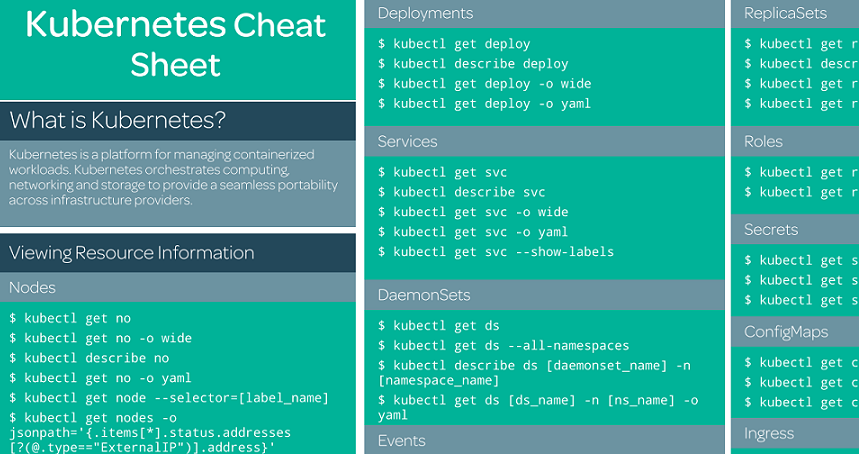
Enlace: https://linuxacademy.com/blog/containers/kubernetes-cheat-sheet
Contexto Docker y Kubernetes
Un punto importante para no tener problemas al usar Kubernetes en nuestro PC, trata sobre configurar el contexto de “docker-for-desktop” para nuestro entorno local. Normalmente queda configurado, pero a veces he encontrado escenarios donde hay que hacerlo desde kubectl.
Para ver el nodo de Docker en Kubernetes, ejecutamos desde PowerShell:

Para consultar el contexto, ejecutar este comando desde PowerShell:
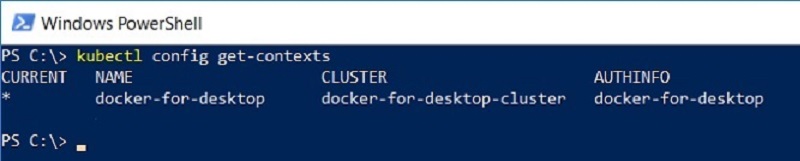
Para configurarlo, ejecutamos este comando desde PowerShell:

Una vez configurado correctamente ya podemos continuar.
Dashboard de Kubernetes
Kubernetes también dispone de un Dashboard muy útil para consultar y gestionar el funcionamiento del clúster, que no viene instalado de forma predeterminada.
Activarlo en Windows 10, necesita algunos pasos, empezando por hacer un deploy desde PowerShell:
kubectl apply -f https://raw.githubusercontent.com/kubernetes/dashboard/v1.10.1/src/deploy/recommended/kubernetes-dashboard.yaml
Para confirmar que se ha instalado correctamente veremos esto en la consola:

Una vez creado, necesitamos ejecutar el comando: kubectl proxy

Abrimos un navegador, vamos a las URL http://localhost:8001 y http://localhost:8001/ui, pero veremos que no aparece y devuelve JSON en lugar del Dashboard. Eso es porque todavía nos falta crear y seleccionar el kubeconfig file.
Accedemos a esta URL para activar el Dashboard: http://localhost:8001/api/v1/namespaces/kube-system/services/https:kubernetes-dashboard:/proxy
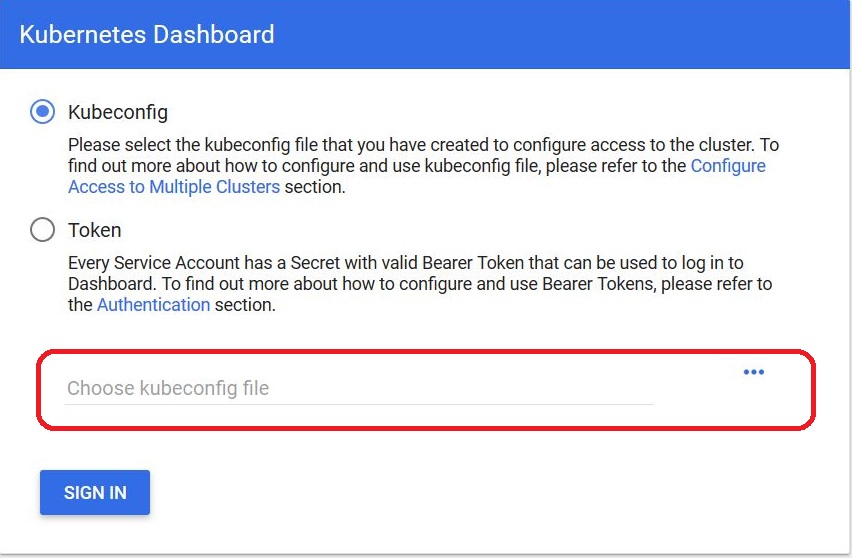
Ejecutar estos comandos, desde otra ventana PowerShell para nuestro usuario:
PS> $TOKEN=((kubectl -n kube-system describe secret default | Select-String "token:") -split " +")[1]
PS> kubectl config set-credentials docker-for-desktop --token="${TOKEN}"
Veremos que se crea la carpeta ".kube" y el fichero "config", que encontramos dentro de la carpeta c:\users\:
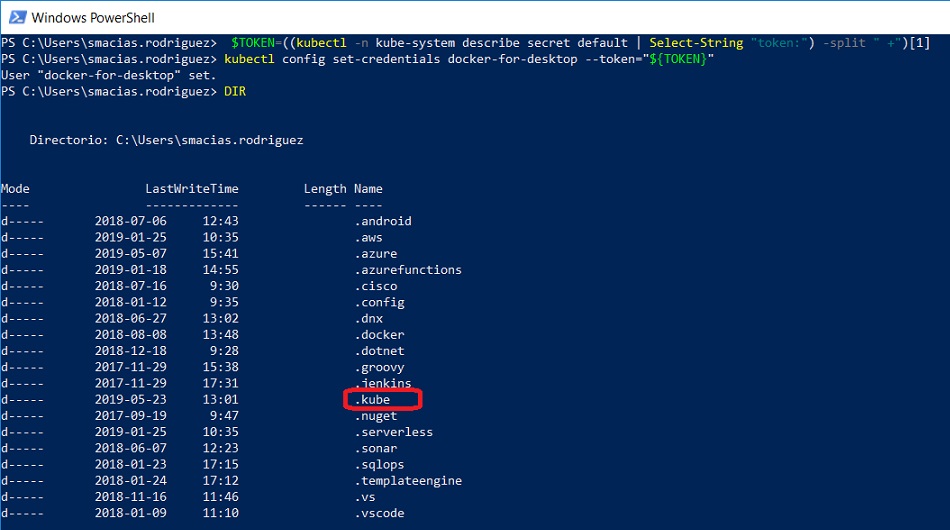
Seleccionamos dentro de ".kube" el fichero "config" en el dialogo de la interfaz web, pulsamos SIGN IN y aparecerá el panel de Kubernetes como se muestra en la imagen.
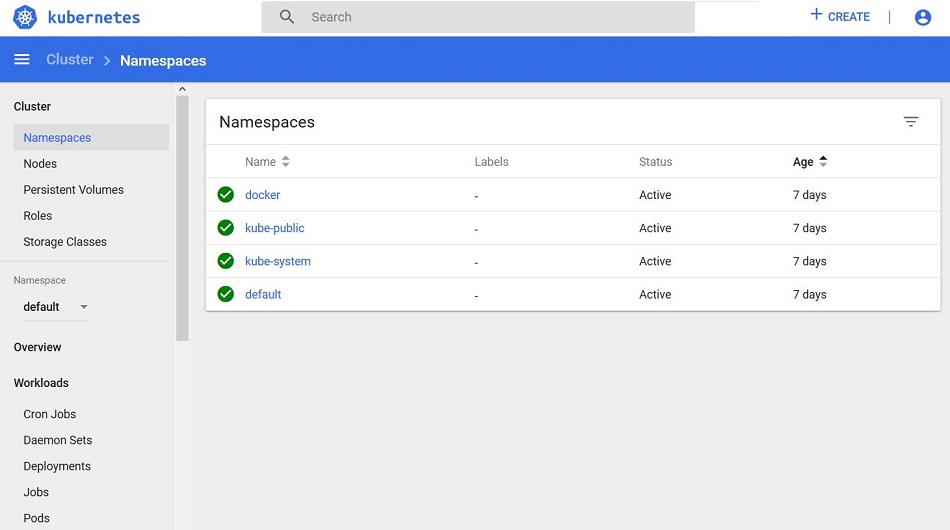
Ahora sí, ya tenemos el Dashboard operativo, y aunque no hemos desplegado nada todavía, nos facilitará información sobre el estado de los recursos del clúster y cualquier error que pueda ocurrir.
Desplegando Aplicaciones
Como último paso, desplegaremos una aplicación ASP.NET Core utilizando las imágenes que ofrece Microsoft en Docker Hub: https://hub.docker.com/_/microsoft-dotnet-core
Primero la ejecutamos desde Docker mediante el siguiente comando:
docker run --name aspnetcore_sample --rm -it -p 8000:80 mcr.microsoft.com/dotnet/core/samples:aspnetapp
Una vez creado el contenedor, abrimos un navegador en http://localhost:8000 para verla funcionando:
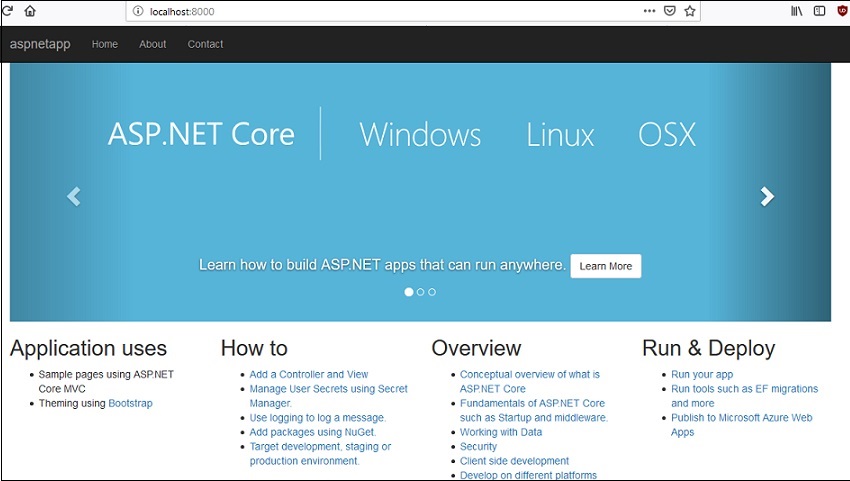
Detenemos el contenedor, hacemos lo mismo mediante kubectl para Kubernetes, lanzamos los siguientes comandos para desplegar 3 réplicas y exponemos una dirección IP externa para acceder a nuestra aplicación "aspnetapp" en el clúster:
kubectl run aspnetapp --image=mcr.microsoft.com/dotnet/core/samples:aspnetapp --port=80 --replicas=3
kubectl expose deployment aspnetapp --type=NodePort
Comprobamos que "aspnetapp" ha sido creado correctamente:

Ya tenemos el despliegue realizado en Kubernetes. Ahora verificamos el resultado mediante el comando: kubectl get all para ver que se han creado las 3 réplicas y el puerto expuesto para acceder a nuestra aplicación web:
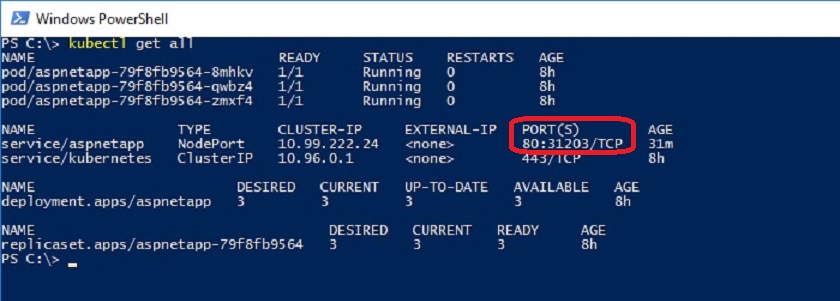
Si navegamos a http://localhost:31203 tendremos la aplicación web funcionando:
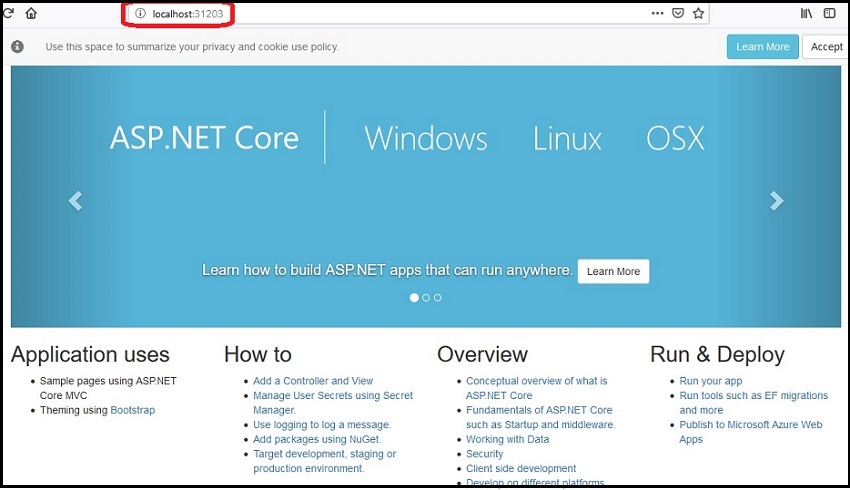
Como punto final, recordaros que este escenario es para entornos de formación, desarrollo y pruebas locales.
Conclusiones
¡Hemos visto lo sencillo que ha sido instalar un ecosistema local de Kubernetes en nuestro PC local y como desplegar Pods desde imágenes y contenedores Docker en Kubernetes!
A partir de aquí, queda mucho por aprender sobre Kubernetes, cómo funciona, herramientas, addons, despliegues, entornos gestionados como AKS, EKS, GKE y mucho más, pero eso ya son temas que veremos en otros artículos.
Si te ha gustado, ¡síguenos en Twitter para estar al día de más artículos!
