En este artículo mostraremos los pasos necesarios para elegir, descargar y configurar el software necesario para trabajar con MuleSoft (si fuese necesario).
Para ello empezaremos por conocer cuáles son las opciones disponibles en cuanto a software de desarrollo para la tecnología MuleSoft.
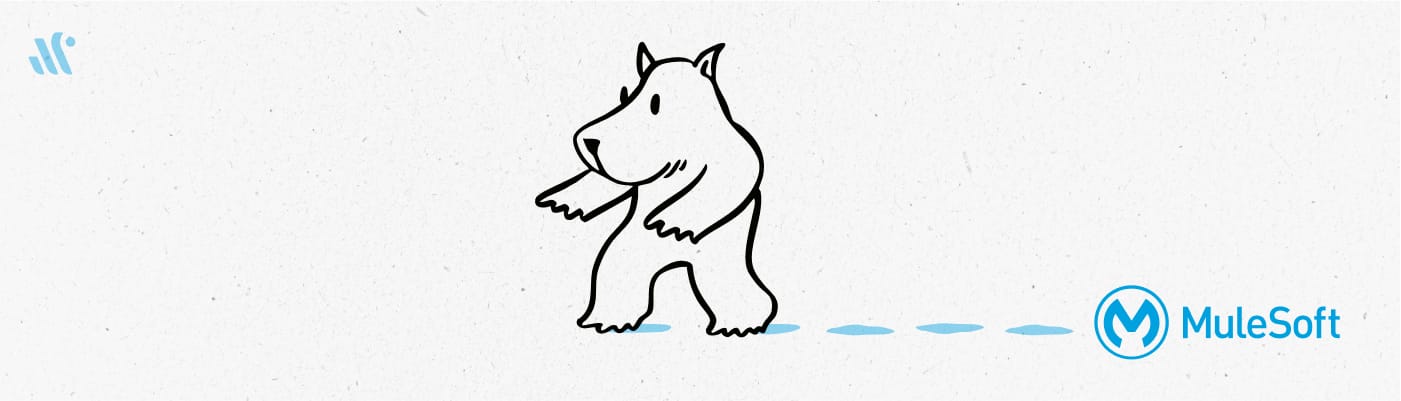
Actualmente existen las siguientes herramientas para poder realizar los distintos tipos de desarrollos bajo la tecnología MuleSoft:
- Anypoint Code Builder: Entorno de desarrollo moderno basado en la nube y en Visual Studio Code, diseñado para facilitar la creación de integraciones con MuleSoft. Permite a los desarrolladores trabajar tanto con MuleSoft Runtime como con otras herramientas de desarrollo de API, todo en un entorno unificado. Puede usarse tanto en versión web como en versión escritorio.
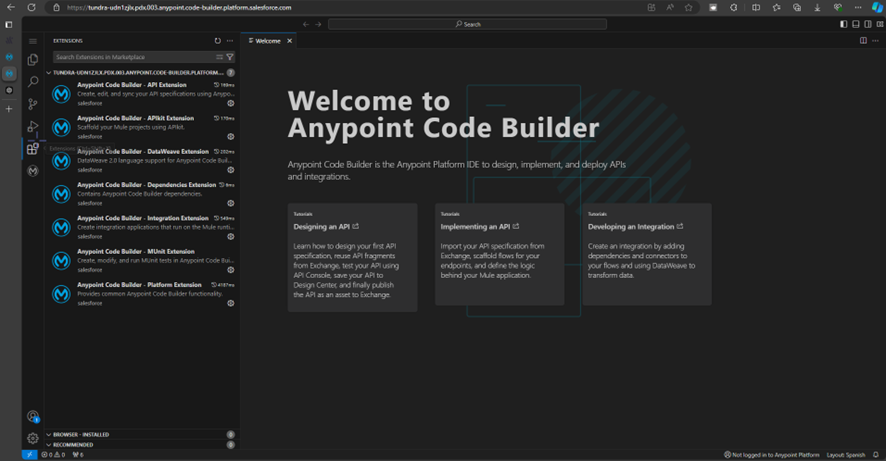
- Anypoint Studio: Entorno de desarrollo integrado (IDE) basado en Eclipse, utilizado para el diseño y desarrollo de aplicaciones “Mule”. Permite a los desarrolladores construir flujos de integración de manera visual y rápida.
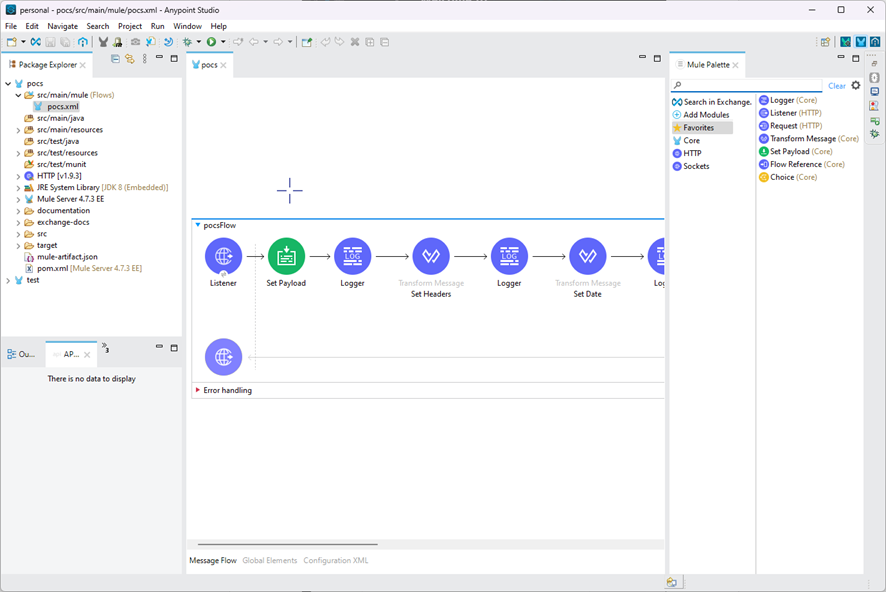
- Design Center: Entorno de diseño basado en la web dentro de Anypoint Platform, que permite a los desarrolladores y arquitectos crear y gestionar APIs y flujos de integración.
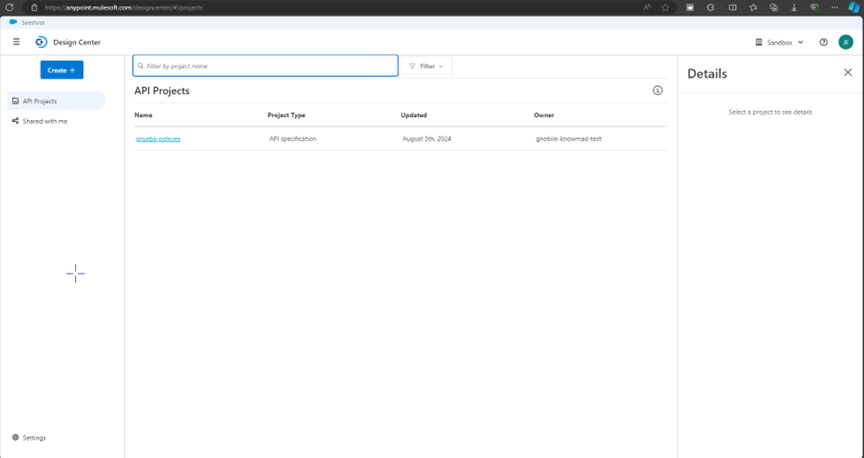
Creación de cuenta en Anypoint Platform
Lo primero para poder acceder o descargar estas herramientas es crearse una cuenta de Anypoint Platform. En el caso de Anypoint Studio, no es necesario para la descarga, pero si es recomendable para el uso de ciertos conectores y para el despliegue en el Cloud.
Para poder crearnos una cuenta, seguiremos los siguientes pasos:
- Accede a la página de registro:
- Visita el sitio oficial de MuleSoft "https://anypoint.mulesoft.com".
- Haz clic en el botón "Sign Up" o "Registrarse" para crear una nueva cuenta.
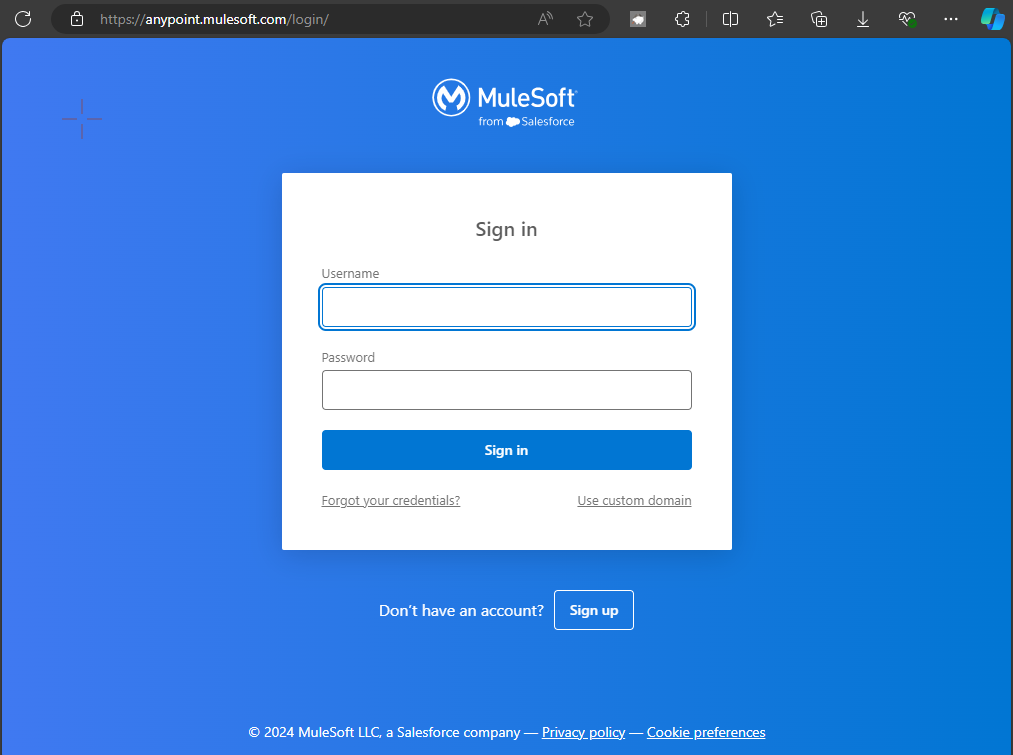
- Completa el formulario de registro:
- Nombre y Apellidos.
- Correo electrónico.
- Empresa o Compañía.
- País.
- Número de teléfono (opcional).
- Define una contraseña segura para tu cuenta.
- Confirma tu correo electrónico:
- Recibirás un correo electrónico de MuleSoft para verificar tu dirección de correo. Abre el correo y haz clic en el enlace de verificación para activar tu cuenta.
- Inicia sesión en Anypoint Platform:
- Una vez activada la cuenta, vuelve a “https://anypoint.mulesoft.com” e inicia sesión con tu correo electrónico y la contraseña que configuraste.
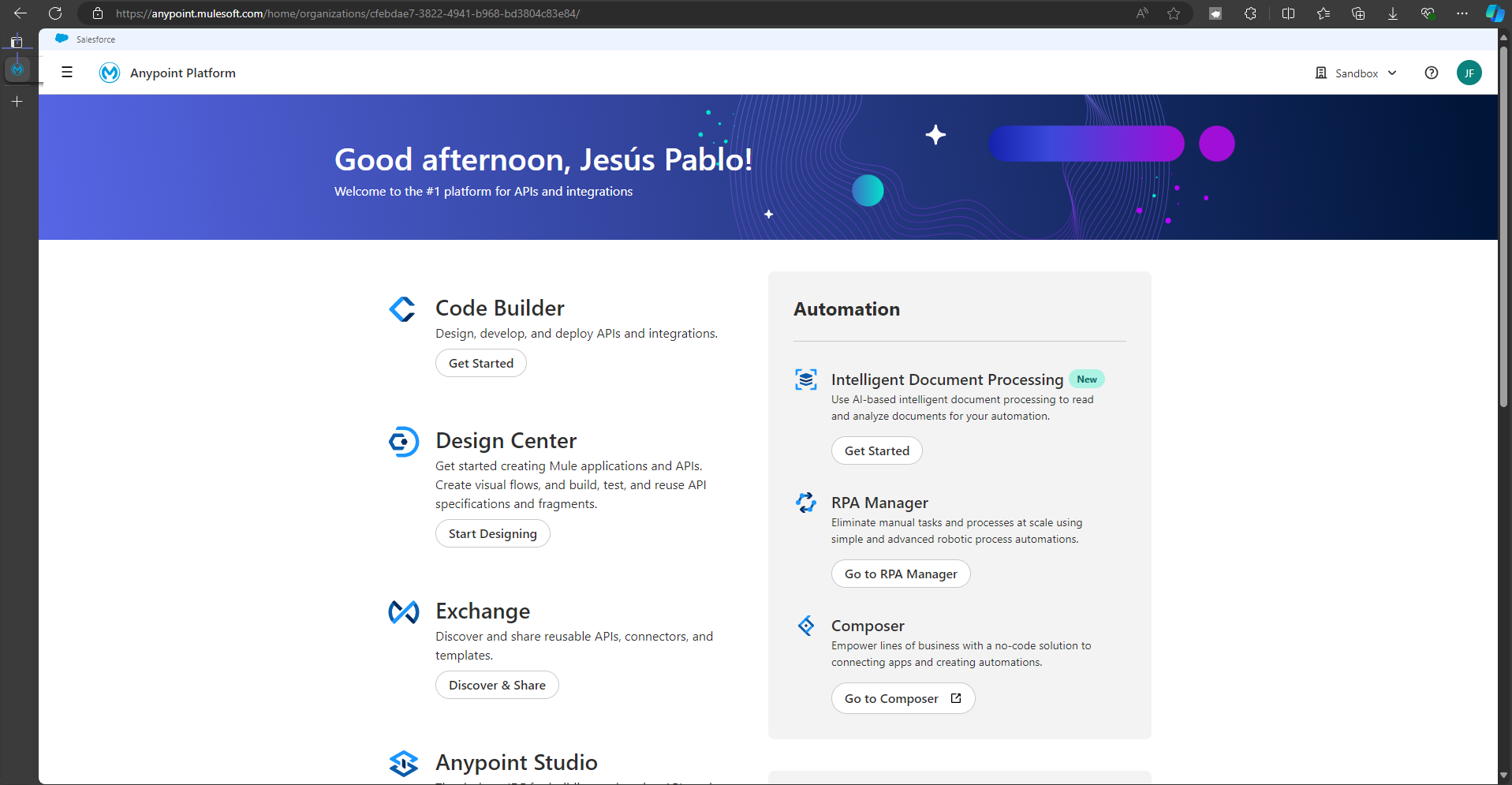
- Configura tu organización y entorno (opcional):
- Después de iniciar sesión, puedes configurar detalles adicionales de tu organización y crear entornos de trabajo, aunque esto es opcional en un primer momento.
Descarga, instalación y configuración de “Anypoint Studio”
- Revisión y preparación de prerrequisitos
Antes de instalar Anypoint Studio, asegúrate de cumplir con los siguientes requisitos:
- Sistema Operativo:
- Windows 10 o superior (64 bits).
- macOS 10.14 Mojave o superior.
- Distribuciones Linux basadas en Debian o Red Hat.
- Java Development Kit (JDK): Anypoint Studio requiere una versión compatible del JDK. Se recomienda usar JDK 8 (preferido) o JDK 11. Asegúrate de que el JDK esté instalado y configurado en tu sistema.
- Memoria: Un mínimo de 4 GB de RAM es necesario, aunque se recomienda tener 8 GB o más para un mejor rendimiento.
- Espacio en disco: Al menos 4 GB de espacio libre para la instalación.
2. Registro y descarga
Para descargar Anypoint Studio, sigue estos pasos:
- Visita la página oficial de MuleSoft “https://www.mulesoft.com/lp/dl/anypoint-mule-studio”.
- Selecciona la versión “Anypoint Studio 7 and Mule 4”.
- Selecciona “Latest” (Última) en la versión.
- Selecciona el sistema operativo.
- Rellena tus datos:
- Nombre y Apellidos.
- Correo electrónico.
- Empresa o Compañía.
- Puesto
- Número de teléfono (opcional).
- Industria
- Empleados
- País
- Esto hará que recibas un correo en la cuenta indicada con el enlace de descarga.
- Accede a tu correo, busca el correo con el enlace y procede a la descarga.
3. Instalación / Descompresión:
Una vez descargado el archivo de instalación, sigue los pasos específicos para tu sistema operativo.
- Windows:
- Extrae el archivo ZIP descargado a una ubicación de tu elección (Se recomienda un nombre corto como “C:/apps”).
- Abre la carpeta extraída y ejecuta el archivo “AnypointStudio.exe” para iniciar Anypoint Studio.
- macOS:
- Abre el archivo DMG descargado.
- Arrastra el icono de Anypoint Studio a la carpeta de Aplicaciones.
- Ve a la carpeta de Aplicaciones y haz doble clic en Anypoint Studio para iniciarlo.
- Linux:
- Extrae el archivo TAR descargado a una ubicación de tu elección.
- Abre la carpeta extraída y ejecuta el archivo “AnypointStudio” desde la terminal o el explorador de archivos.
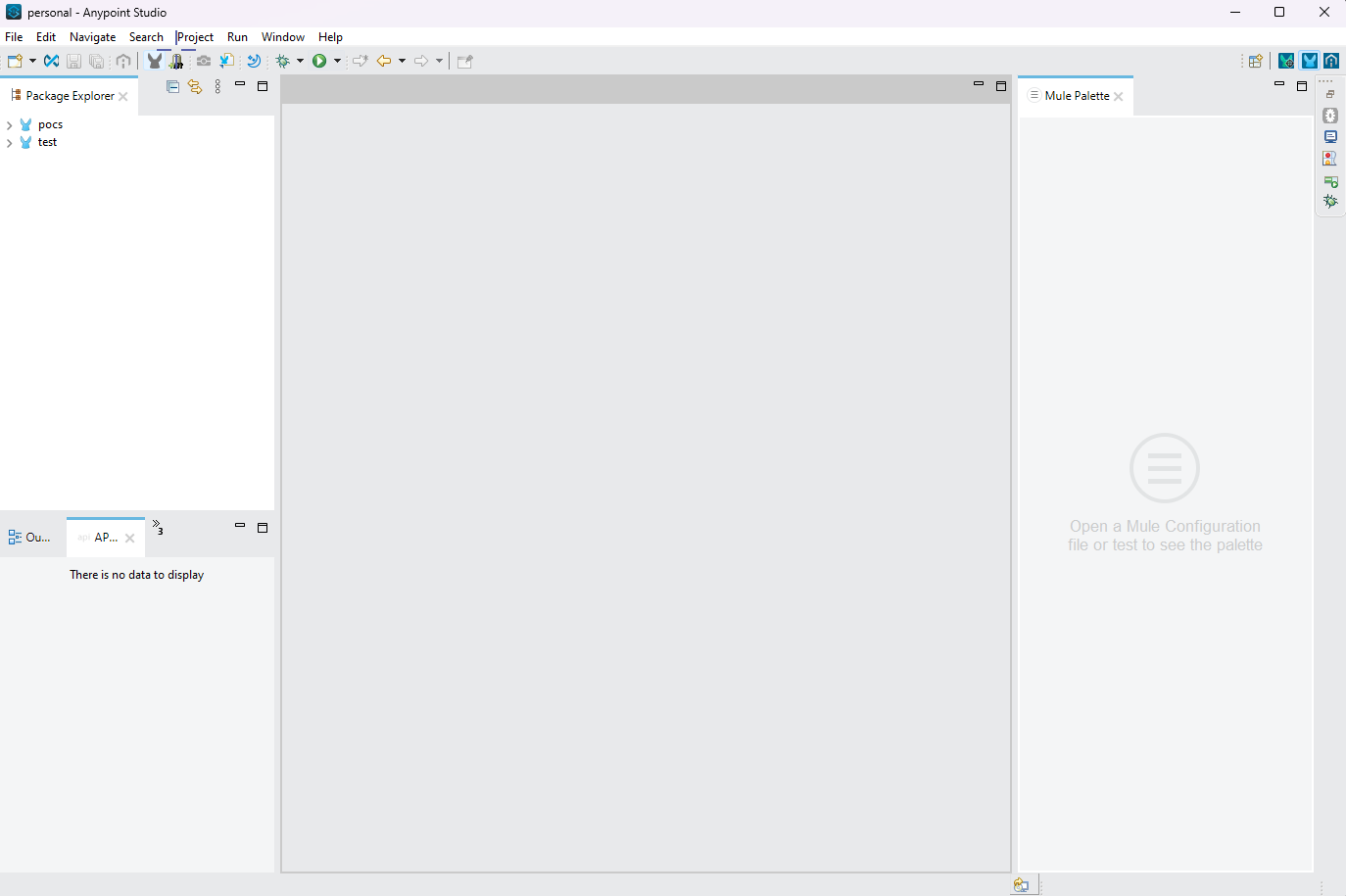
4. Realización de configuración mínima
Después de instalar Anypoint Studio, realiza la configuración básica para empezar a trabajar:
- Configurar el JDK:
- Abre Anypoint Studio y ve a Preferences (Preferencias) > Java > Installed JREs.
- Asegúrate de que el JDK 8 o 11 esté seleccionado. Si no aparece, haz clic en "Add" (Añadir) y selecciona el directorio donde está instalado el JDK.
- Configurar el Mule Runtime:
- Anypoint Studio suele incluir la versión más reciente del Mule Runtime. Para confirmar, ve a Preferences > Anypoint Studio > Mule Runtimes.
- Si necesitas una versión específica, puedes descargarla desde el mismo menú y añadirla a la lista.
- Conectar con Anypoint Platform (opcional pero recomendado):
- Ve a Preferences > Anypoint Studio > Connected Apps.
- Inicia sesión con tus credenciales de Anypoint Platform para conectar tu entorno de desarrollo con la plataforma en la nube.
- Instalar extensiones adicionales (opcional):
- Puedes instalar extensiones o conectores adicionales desde Help > Install New Software, para personalizar tu entorno de desarrollo según las necesidades del proyecto.
Acceso a Design Center
Una vez se dispone de licencia / cuenta para Anypoint Platform, la forma de acceder a Design Center para su uso es la siguiente:
- Inicia sesión en Anypoint Platform:
- Abre un navegador web y ve a “https://anypoint.mulesoft.com”.
- Ingresa tu correo electrónico y contraseña asociados a tu cuenta de Anypoint Platform.
- Haz clic en "Sign In" (Iniciar sesión) para acceder al panel de control.
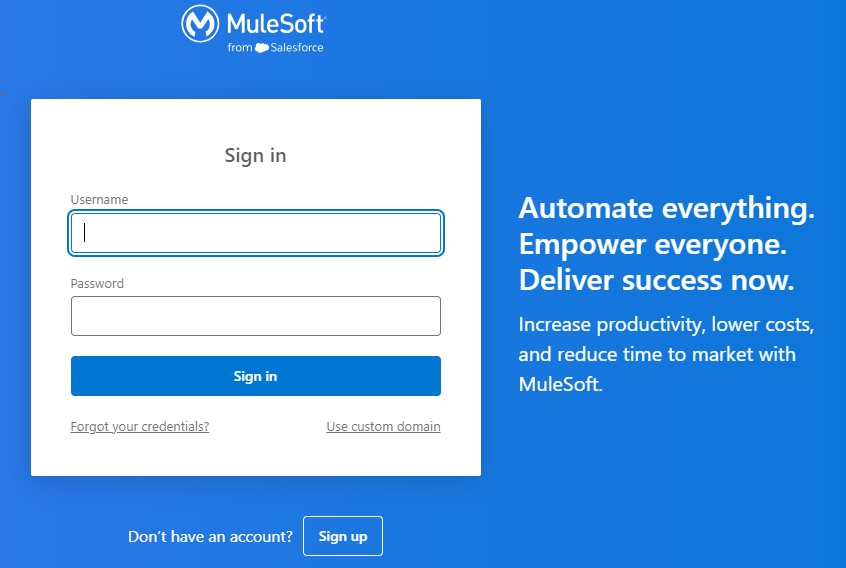
- Selecciona tu organización y entorno:
- Si perteneces a varias organizaciones, asegúrate de seleccionar la organización correcta desde el menú desplegable en la parte superior izquierda de la pantalla.
- Elige también el entorno en el que quieres trabajar (por ejemplo, "Development", "Sandbox" o "Production"), si tienes configurados varios entornos.
- Accede al Design Center:
- Desde el menú principal en la parte superior, haz clic en “Design Center”. Se encuentra entre las opciones del menú, junto con otras herramientas de Anypoint Platform.
- Al hacer clic, serás redirigido a la interfaz del Design Center, donde podrás ver las herramientas disponibles para el diseño de APIs y flujos de integración.
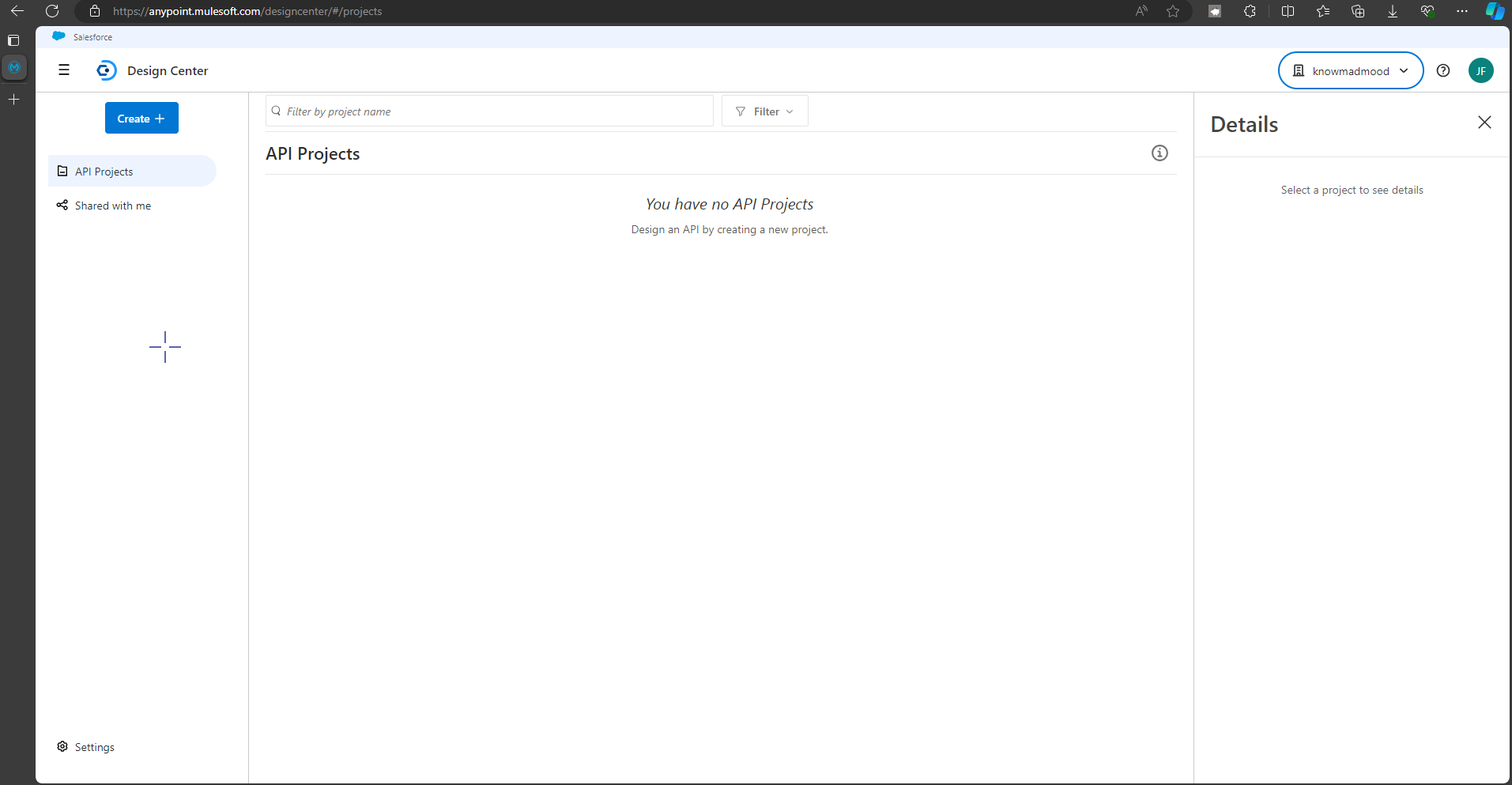
Acceso y uso de Anypoint Code Builder
Anypoint Code Builder tiene dos versiones disponibles:
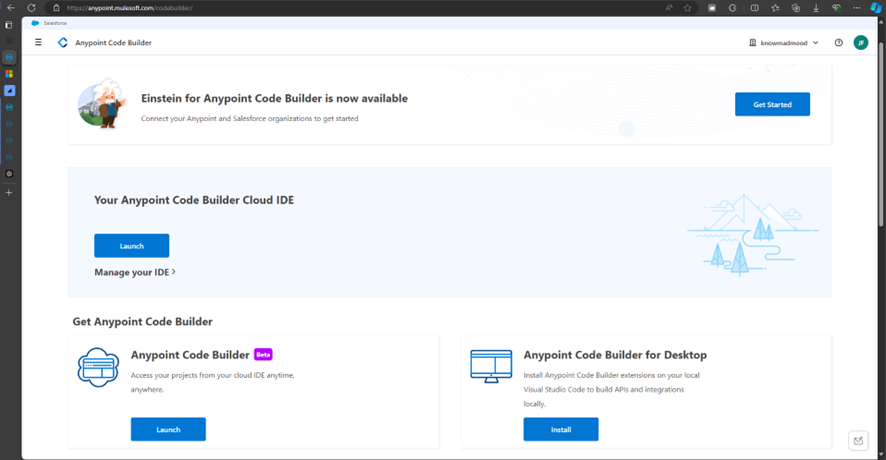
La versión online de Anypoint Code Builder está integrada en Anypoint Platform y es accesible directamente desde el navegador. Es ideal para desarrolladores que prefieren un entorno basado en la nube, sin necesidad de instalar software adicional.
Sus principales características son:
- Permite editar, depurar y desplegar aplicaciones Mule desde el navegador.
- Incluye capacidades de edición para DataWeave y configuración de conectores Mule.
- Se integra perfectamente con el resto de las herramientas en Anypoint Platform, como el Design Center.
Para poder acceder y hacer uso de la herramienta es necesario seguir los siguientes pasos:
- Inicia sesión en “https://anypoint.mulesoft.com”.
- Dirígete a Anypoint Code Builder en el menú principal de la plataforma.
- Puedes comenzar a trabajar en tus proyectos de integración directamente en la interfaz web.
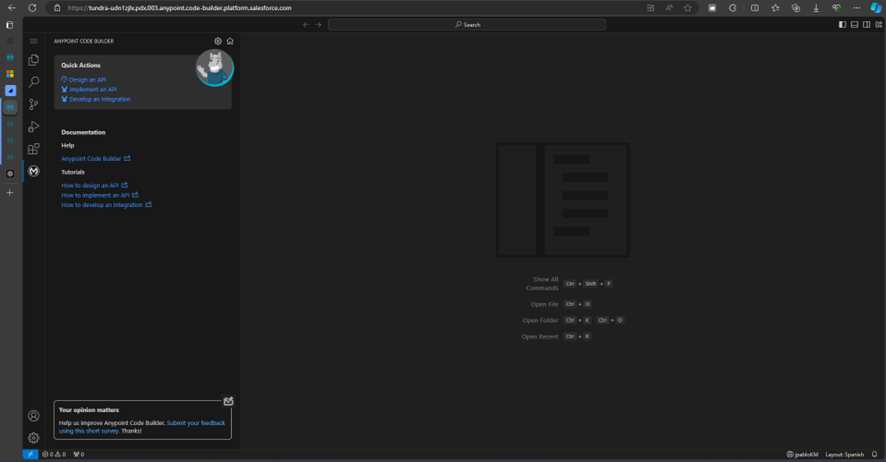
También puedes seguir la guía oficial de ejecución: “https://docs.mulesoft.com/anypoint-code-builder/start-acb#set-up-web”
La versión de escritorio es una extensión de Visual Studio Code que proporciona un entorno de desarrollo completo para crear aplicaciones Mule en tu equipo local. Esta versión es útil para quienes desean la flexibilidad de trabajar sin conexión o prefieren el entorno de VS Code.
Sus principales características son:
- Permite trabajar sin conexión, aprovechando las capacidades locales del entorno de desarrollo.
- Proporciona herramientas avanzadas de edición de código, depuración y despliegue.
- Se integra con otras extensiones y herramientas de Visual Studio Code.
Si no tienes Visual Studio Code, instálalo previamente.
Para poder instalar y configurar la versión de escritorio es necesario seguir los siguientes pasos:
- Abre Visual Studio Code.
- Ve al Marketplace de extensiones y busca Anypoint Code Builder.
- Instala la extensión.
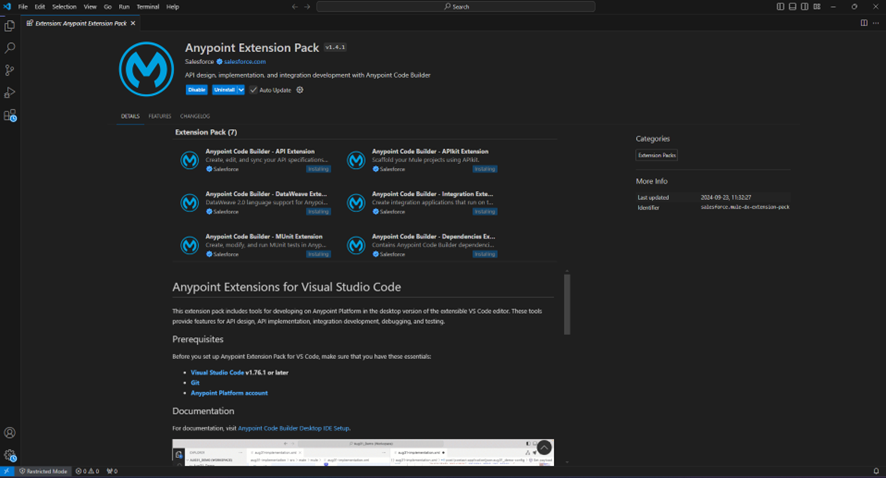
O bien
- Navega a “https://anypoint.mulesoft.com/codebuilder”
- Usa la opción de “Install” (Instalar) de “Anypoint Code Builder for Desktop”
- Lanza la instalación para que se ejecute sobre Visual Studio Code.
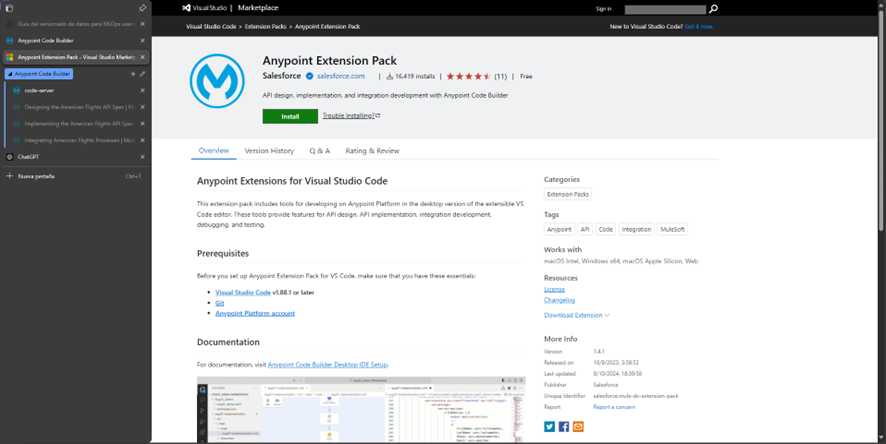
Una vez finalizada la instalación de la extensión, es necesario configurarla, para ello:
- Al abrir Anypoint Code Builder, te pedirá que inicies sesión en tu cuenta de Anypoint Platform.
- Sigue las instrucciones para autenticarte y conectar tu entorno local con Anypoint Platform.
Ya puedes crear nuevos proyectos Mule, editar aplicaciones, configurar conectores y trabajar con DataWeave, todo desde el entorno familiar de Visual Studio Code.
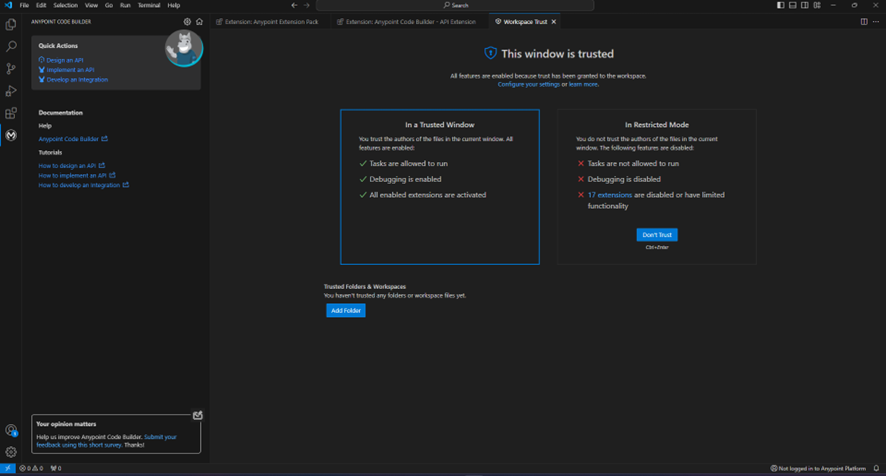
También puedes seguir la guía oficial de instalación y configuración: “https://docs.mulesoft.com/anypoint-code-builder/start-acb#set-up-desktop”
¿Y cuál elegir?
Como conclusión y previo a la instalación o uso de cualquiera de las herramientas, hay que tomar la decisión de cual elegir.
En este caso, si se trata de desarrollar especificaciones de APIs, la elección es clara, si este es tu objetivo, usa Design Center, es la herramienta de MuleSoft perfecta para el desarrollo, administración y publicación de especificaciones de APIs.
Si por el contrario tu idea es la de la implementación de estas especificaciones, aquí ya entra en juego los gustos y necesidades del desarrollador. Por ello…
- Si quieres usar Anypoint Studio deberás tener en cuenta que:
- Ofrece integración con Anypoint Platform, pero es más enfocado en el desarrollo local. La integración en la nube puede requerir pasos adicionales. Pero el uso básico no requiere de conexión a internet.
- Es una buena opción para desarrolladores que están acostumbrados a trabajar en entornos locales y luego sincronizar manualmente con Anypoint Platform.
- Proporciona una interfaz gráfica completa para diseñar flujos de integración usando la interfaz "drag-and-drop".
- Está más orientado a desarrolladores que prefieren trabajar con la representación visual de los flujos Mule.
- Ofrece soporte completo para todas las funcionalidades de MuleSoft, incluyendo depuración avanzada, ejecución de pruebas locales, y configuración detallada de los conectores.
- Requiere la instalación en el sistema local y puede necesitar configuraciones adicionales, como la configuración del JDK o de Maven.
- Si quieres usar Anypoint Code Builder deberás tener en cuenta que:
- La versión en línea no requiere instalación y puede ser utilizada directamente desde el navegador, lo que facilita el acceso inmediato.
- La versión de escritorio basada en Visual Studio Code es más ligera en términos de instalación y configuración inicial.
- Está diseñado para aprovechar la edición de código moderna, con funciones como autocompletado, depuración y edición de código en una interfaz de texto más tradicional.
- Ideal para desarrolladores que prefieren escribir código y trabajar con archivos de configuración directamente (por ejemplo, edición avanzada de DataWeave).
- Puede carecer de algunas funcionalidades gráficas que son estándar en Anypoint Studio, ya que se enfoca más en la edición basada en texto.
- Permite trabajar en tiempo real con otros desarrolladores y facilita la gestión de despliegues y la gobernanza en la nube. Tiene una integración más fluida con Anypoint Platform para proyectos colaborativos.
