Según Microsoft, gracias a Power BI puedes "conectarte a los datos y visualizarlos mediante una plataforma unificada y escalable para inteligencia empresarial (Business Intelligence o BI) de autoservicio y de la empresa, que es fácil de usar y ayuda a obtener conocimientos sobre los datos". Dicho en otras palabras, Power BI se utiliza para juntar datos de una o más fuentes y presentarlos gráficamente para poder analizarlos. Interactuando con los gráficos y utilizando diferentes filtros se pueden descubrir anomalías, patrones, fortalezas, etc. que ayudan a la organización en la toma de decisiones.
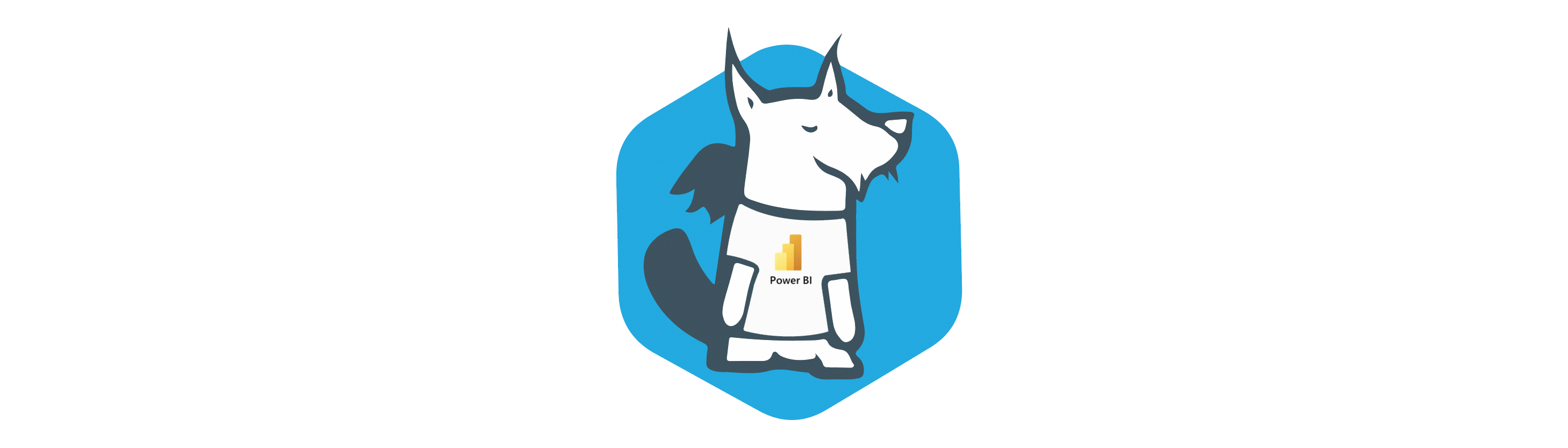
Power BI forma parte del paquete de Microsoft Office 365 y su servicio (Power BI Service) es accesible a través de la URL app.powerbi.com. En este servicio en la nube es donde se publican los informes (reportes, cuadros de mando o dashboards) que se crean utilizando la aplicación de escritorio Power BI Desktop que puedes descargar aquí. También se pueden crear nuevos informes directamente en Power BI Service, pero para ello se tiene que introducir datos manualmente o utilizar un conjunto de datos que la organización haya dado por valido para todo el personal. Aquí nos centraremos en crear un sencillo cuadro de mandos utilizando la aplicación de escritorio:
- Estructura de la aplicación
- Obtención de datos
- Transformar datos
3.1. Creación de tablas para el modelo - Vista del Modelo
- Vista de Datos
5.1. Mejorando los datos
5.2. Agregar columnas - Informe
6.1. Pirámide poblacional
6.2. Esperanza por año
6.3. Mapa - Bonus: arreglar los datos de provincias
1. Estructura de la aplicación
Esta es la pantalla principal que nos encontraremos al abrir Power BI Desktop:
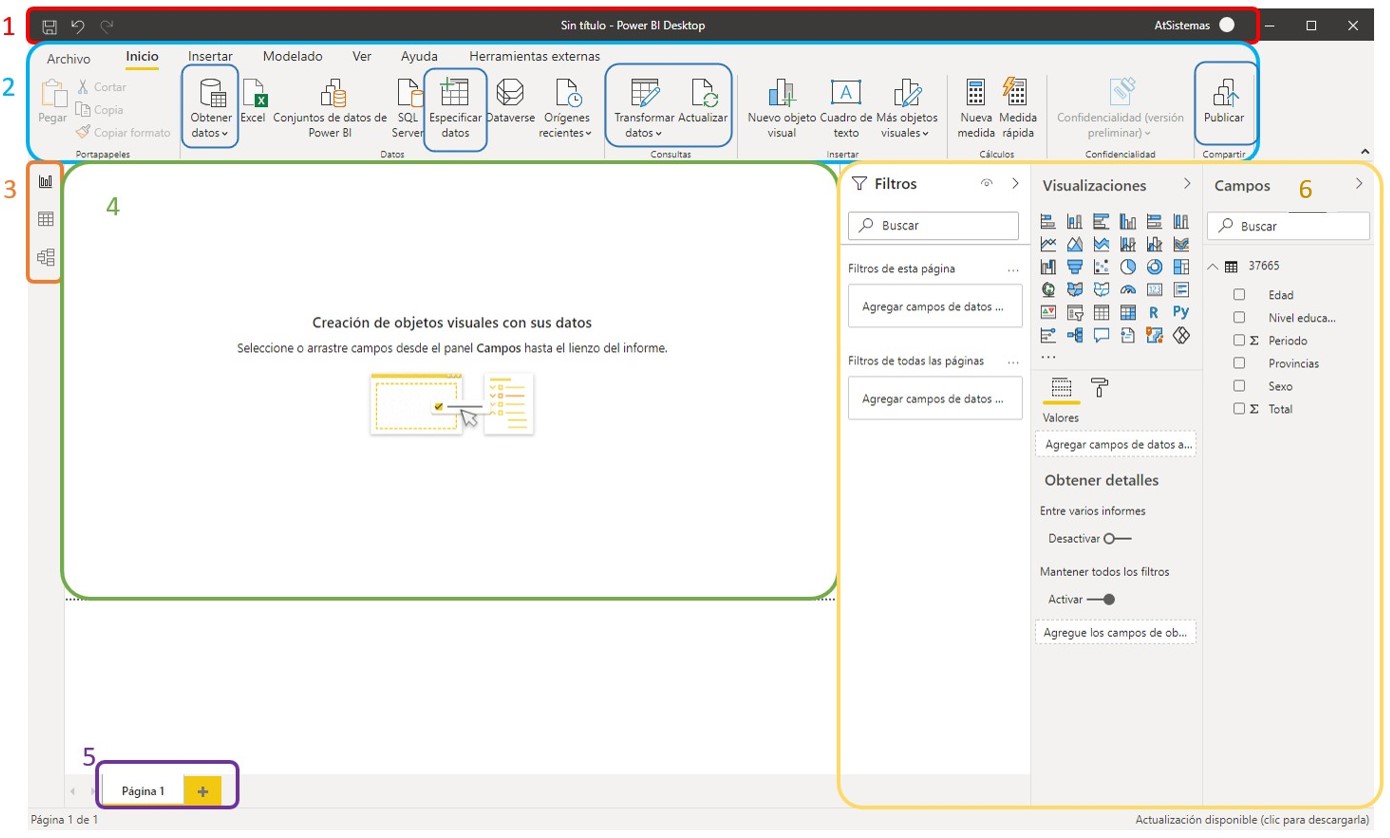
Las partes más importantes son:
Barra de título: además del nombre del informe, tenemos el botón para guardarlo – a la izquierda – y el usuario que estamos utilizando. Es muy importante tener presente el usuario que estamos utilizando porque es el que determina donde vamos a publicar el informe.
Menú ribbon: o barra de herramientas, donde podemos encontrar las diferentes opciones que nos ofrece Power BI. Hemos destacado varios elementos:
a. Obtener datos: para conectar a un origen de datos e importarlos. Lo veremos en la siguiente sección.
b. Especificar datos: sirve para crear una tabla con datos introducidos manualmente.
c. Transformar datos: abre la aplicación para transformar los datos de los diferentes orígenes. Se pueden añadir columnas calculadas, eliminar filas duplicadas, filtrar resultados, agrupar filas, etc. Lo veremos en la sección 3.
d. Actualizar: actualiza todos los datos de nuestro modelo de datos haciendo llamadas al origen. Dependiendo del volumen, puede ser un proceso muy lento.
e. Publicar: publica el informe en el Power BI Service de la organización determinada por el dominio del usuario.Vistas: las diferentes vistas de las que se componen un informe son, de arriba a abajo:
a. Informe: es la vista principal donde se presentan las visualizaciones (gráficos) y con la que interactuará el usuario final.
b. Datos: esta vista nos permite ver los datos de las diferentes tablas del modelo y donde podremos visualizar las columnas que hayamos creado con lenguaje DAX. Aquí podemos filtrar y ordenar los datos sin ninguna repercusión para el modelo. También permite ver los campos y tablas que están ocultos en la vista de Informe.
c. Modelo: aquí podemos visualizar como se estructura el modelo y la relación entre las diferentes tablas. Power BI mejora su rendimiento utilizando modelos en estrella que modelos en copo de nieve.Lienzo: En esta zona es donde se colocan las visualizaciones. Una visualización puede ser un gráfico de barras, un mapa, un KPI en formato numérico, una imagen, etc. Su formato por defecto es de 1280x720 píxeles.
Páginas: Al igual que Excel, del que hereda muchas funciones, los informes de Power BI pueden dividirse en página y crear diferentes apartados que ayuden a contar lo que reflejan los datos (Storytelling en inglés).
Paneles: Por defecto, se presentan tres paneles, aunque se pueden abrir otros en el menú Ver. Sus funciones son las siguientes:
Filtros: sirve para saber que filtros están disponibles y activos. Tiene tres niveles: filtros que se aplican a todas las páginas, filtros que se aplican a la página actual y filtro que se aplica a una visualización concreta (aparece cuando seleccionamos la visualización).
Visualizaciones: aquí podemos elegir la visualización que deseamos incluir en el informe. Basta con hacer clic en ella. También podemos descargar más pulsando sobre los tres puntos horizontales. En la parte inferior del panel disponemos de los elementos configurables de la visualización seleccionada.
Campos: aquí tenemos las tablas y campos disponibles para mostrar en la vista del informe. También de las columnas calculadas y las medidas.
2. Obtención de datos
Nadas más abrir Power BI, encontraremos un informe vacío y nos aparecerá una ventana de bienvenida donde se muestran los informes más recientes, junto a información y otras opciones. Para poder crear un informe, lo primero que necesitamos son datos. Para eso vamos a clicar en la primera opción, debajo del título de Power BI Desktop, Obtener datos. A continuación, se abrirá una nueva ventana con todos los conectores de los que dispone la aplicación.
Para este ejemplo, vamos a utilizar un archivo separado por comas (CSV) que está alojada en la web de datos abiertos del Gobierno de España. Para ello, escribimos 'web' en el campo de Buscar de la ventana 'Obtener datos' o seleccionamos la categoría Otras, el primer conector, Web, y pulsamos el botón Conectar. Cuando nos pidan la dirección URL, introducimos la siguiente: https://www.ine.es/jaxiT3/files/t/es/csv_bdsc/37665.csv. Son datos sobre la esperanza de vida por provincia, según sexo, edad y nivel educativo. Es posible que se abra una nueva ventana pidiendo una autenticación para el sitio web. En este caso no es necesaria ninguna, así que elegiremos Anónimo. Se abrirá una nueva ventana done se nos muestra un ejemplo de los datos y, aunque Power BI detecta los metadatos automáticamente, podemos elegir el tipo de codificación del fichero y el delimitador de los datos, tal y como muestra la siguiente captura:
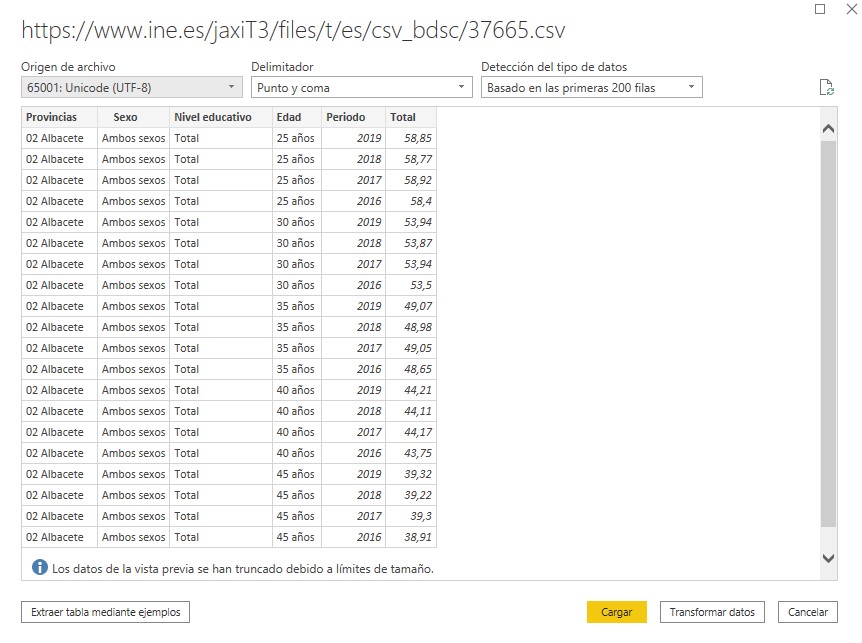
Ahora tenemos dos opciones, Cargar y Transformar datos. La primera opción carga los datos directamente, sin más transformaciones que los metadatos que ha detectado La segunda opción nos llevará a una nueva ventana donde podemos hacer las transformaciones que necesitemos en los datos antes de cargar el modelo en la aplicación de Power BI Desktop. En este ejemplo, vamos a separar las provincias de su identificador y a convertirlas en una dimensión. Para ello, pulsamos sobre el botón Transformar datos.
3. Transformar datos
La estructura de la pantalla de transformar datos es bastante similar a la aplicación principal de PowerBI. Vamos a resaltar las siguientes:
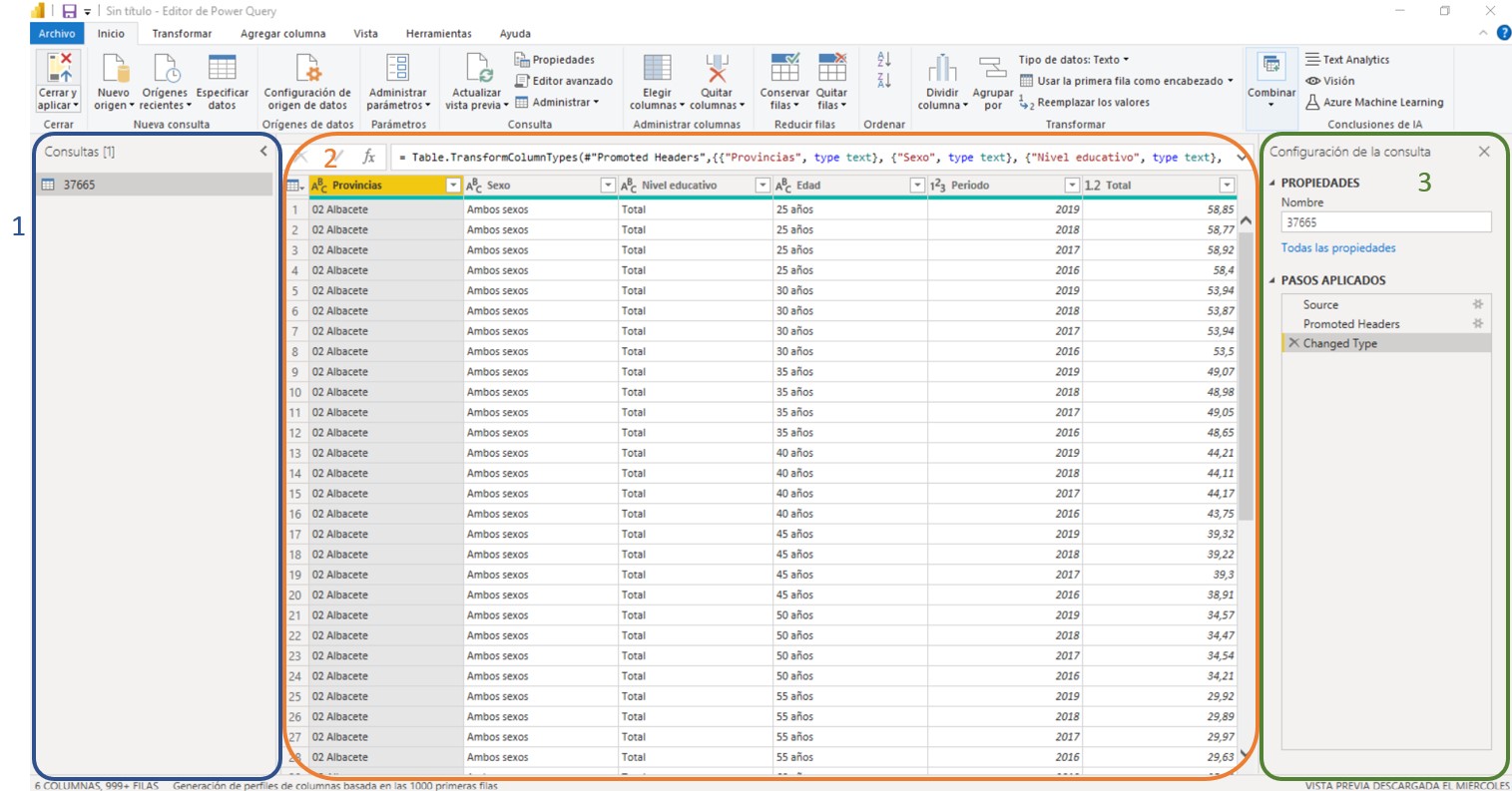
Consultas: aquí tenemos todas las consultas que vamos a trasladar al modelo. Desde aquí, se pueden deshabilitar su carga, agruparlas por carpetas, cambiarles el nombre, etc. En este panel también tendremos listas, parámetros y funciones.
Datos: además de los datos, tenemos también la barra de formulas. Esta barra muestra la función del paso que tengamos seleccionados en el apartado Pasos Aplicados. El lenguaje utilizado es Power Query o lenguaje M. A diferencia de la vista de Datos de la aplicación principal, cualquier acción que hagamos sobre los datos creará un nuevo paso. Es decir, que si ordenamos o filtramos los datos en está sección, se verá reflejado como un paso más de transformación y aparecerá un nuevo paso en el panel de la derecha.
Configuración de la consulta: aquí se muestran las propiedades de la consulta así como los pasos – en orden – aplicados a los datos para su transformación. Al seleccionar un paso, se muestra su cometido en lenguaje M en la barra de fórmulas de los datos. Asimismo, si aparece un icono de engranaje en su parte derecha, podemos pulsar en él para poder editar ese paso.
3.1. Creación de tablas para el modelo
A modo de ejemplo, vamos a crear dos tablas: primero, una tabla principal que almacenará los datos significativos (tabla de hechos) y otra que definirá una parte de esos datos (tabla de dimensión). La dimensión serán las provincias y tendrá dos columnas: un identificador numérico y el nombre de la provincia.
Antes de empezar a transformar, vamos a revisar los 3 pasos que ha aplicado Power BI de forma automática:
- Origen (source): aquí se muestra que el origen de nuestros datos es un documento CSV que forma parte de una web, su delimitador, etc. Podemos observar que PowerBI separa los datos por columnas poniéndoles un número consecutivo pero que deja la primera fila – que contiene el nombre de las columnas – como una fila de datos más.
- Encabezados promovidos (Promoted headers): aquí es donde la primera fila pasa a dar nombre a las columnas. En caso de que queramos hacerlo manualmente, basta con ir al menú Inicio → Usar la primera fila como encabezado. También se puede realizar pulsando sobre el icono tabla que se encuentra en la esquina superior izquierda del panel de datos.
- Tipos cambiados (Changed Type): podemos ver en la barra de fórmulas como ha cambiado el tipo de dato de cada columna. Es muy importante que las claves que se van a relacionar sean del mismo tipo. De la misma manera, es importante que los datos numéricos no queden como texto para poder realizar funciones de agregación sobre ellos (suma, promedio, etc.) aunque se puede cambiar en la aplicación principal.
Vamos a separar la columna de Provincias en dos. Primero, hay que asegurarse que el último paso está seleccionado (para no crear un paso intermedio). Seleccionamos la columna Provincias pulsando en su título y elegimos Inicio → Dividir columna → Por número de caracteres. También se puede elegir esta función clicando con el botón derecho sobre la columna. En la ventana emergente, ponemos 2 en Número de caracteres, seleccionamos Una vez, lo más a la izquierda posible en la sección Dividir y pulsamos el botón Aceptar. Veremos que se crean dos columnas con el mismo nombre con números correlativos. La primera la identifica como tipo numérico y la segunda como texto. También se puede observar que se han generado dos pasos más en el panel derecho: uno para la división de la columna y otro para cambiar el tipo de las columnas nuevas.
A continuación, le cambiaremos el nombre a las columnas. Tan sencillo como pulsar con el botón derecho sobre el nombre de la columna que queremos cambiar y elegir la opción Cambiar nombre... (cuarta opción por abajo). A la columnas con el identificador la llamaremos ID_Provincia y la que tiene el nombre de la provincia le pondremos Nombre Provincia. Ambos cambios se aúnan en un único paso en el panel de Pasos Aplicados.
Ya estamos listos para crear las dos tablas. En el panel izquierdo Consultas cambiamos el nombre de esta tabla utilizando el botón derecho sobre ella. Le llamaremos EsperanzaVida. Una vez cambiado, pulsamos de nuevo sobre ella con el botón derecho y elegimos la opción Duplicar. Cambiamos el nombre de la tabla duplicada (EsperanzaVida (2)) por Provincia. Ahora tenemos dos tablas idénticas pero con nombres diferentes. Vamos a modificarlas:
- EsperanzaVida: nos aseguramos de tener esta tabla seleccionada en el panel de Consultas y seleccionamos su columna Nombre Provincia. Después, seleccionamos Inicio→ Quitar columnas. También se puede realizar utilizando el botón derecho sobre la columna. Si investigamos un poco en el conjunto de datos, podemos observar que hay filas que crean subtotales de filas anteriores. Por ejemplo, las filas cuyo Sexo tiene el valor Ambos sexos realiza la media de hombres y mujeres. De la misma manera, en Nivel Educativo con valor Total promedia los valores de todos los niveles educativos. Estos promedios los podemos generar utilizando Medidas y funciones de agregación automáticas que ofrece Power BI. Para quitar estás filas, deseleccionamos Ambos sexos de la columna Sexo y, seguidamente, deseleccionamos Total de la columna Nivel educativo. Al quitar todas esas filas 'innecesarias', pasaremos de tener 43.680 filas a 23.296. Más de un 50% de filas menos que mejorarán el rendimiento del informe.
- Provincia: en esta, vamos a seleccionar tanto la columna ID_Provincia como Nombre Provincia (clic en cada una manteniendo pulsado la tecla CTRL). En este caso, vamos a pulsar la opción Inicio → Quitar columnas → Quitar otras columnas. Como podemos observar, ahora tenemos un montón de filas con los mismos valores. Para simplificar este tabla y tener sólo los datos necesarios, elegimos Inicio → Quitar filas → Quitar duplicados. Veremos que se quedan sólo 52 filas, correspondientes a las provincias españolas. Aunque no es necesario, podemos ordenar la tabla por el identificador de la misma manera que haríamos en Excel: pulsamos sobre el icono de la flecha en el nombre de la columna y elegiremos Orden ascendente.
Ahora que ya hemos extraído y transformado nuestros datos, podemos cargarlos como modelo en la aplicación principal. Este proceso es conocido como ETL, del inglés Extract, Transform & Load. Podemos pulsar sobre el botón Cerrar y aplicar del menú Inicio. De todas maneras, si cerramos la ventana de Transformar datos, Power BI nos preguntará si deseamos aplicarlos. Veremos que se abre una ventana emergente donde se indica el progreso de la carga de datos en la aplicación. Una vez finalizada, veremos nuestras tablas con sus correspondientes campos en el panel derecho Campos.
4. Vista del Modelo
Después de aplicar los cambios, Power BI cargará las tablas y buscará automáticamente las posibles relaciones entre ellas.
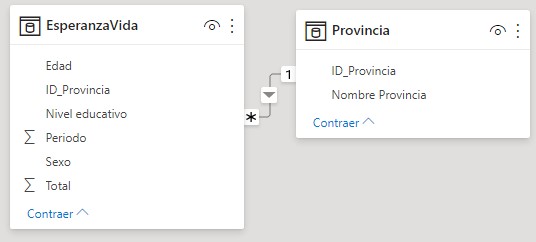
En la vista del modelo podemos ver que se ha creado una relación de 1 a varios entre las tablas Provincia y EsperanzaVida utilizando como claves las columnas ID_Provincia de cada una de las tablas. Esto se puede expresar de la siguiente manera: por cada provincia, podemos tener de cero a varias filas con datos de esperanza de vida.
También podemos ver que hay una flecha de Provincia a EsperanzaVida en la relación entre tablas. El sentido de la flecha indica la dirección del filtro cruzado. En este caso, al seleccionar un Nombre (o ID_Provincia) de la tabla Provincia, se filtrarán también todas las filas de la tabla EsperanzaVida que coincidan con el mismo identificador. Es posible editar esta relación y convertirla en bidireccional, aunque no se recomienda en la mayoría de los casos. La razón es la siguiente: supongamos que tenemos algunas provincias en las que se omiten datos de enseñanza secundaria, si filtramos los datos en EsperanzaVida por este nivel educativo y disponemos también de un filtro de provincias, veremos como algunas han desaparecido pues no hay datos con este filtro de educación para ellas. Esto podría ser frustrante para el usuario y es preferible mostrar valores como un cero o 'No aplica'.
Antes de pasar a mirar la siguiente vista, vamos a ocultar los identificadores de provincia en ambas tablas. El usuario final no necesita de este identificador porque puede seleccionar perfectamente la provincia por su nombre. Para ello, basta con pasar el ratón por encima del campo y pulsar sobre el icono del ojo para ocultar el campo (el icono pasará a ser un ojo tachado). Siempre es deseable ocultar las claves subrogadas e indicadores para que la información de Campos en la vista de informe sea más limpia y clara.
5. Vista de Datos
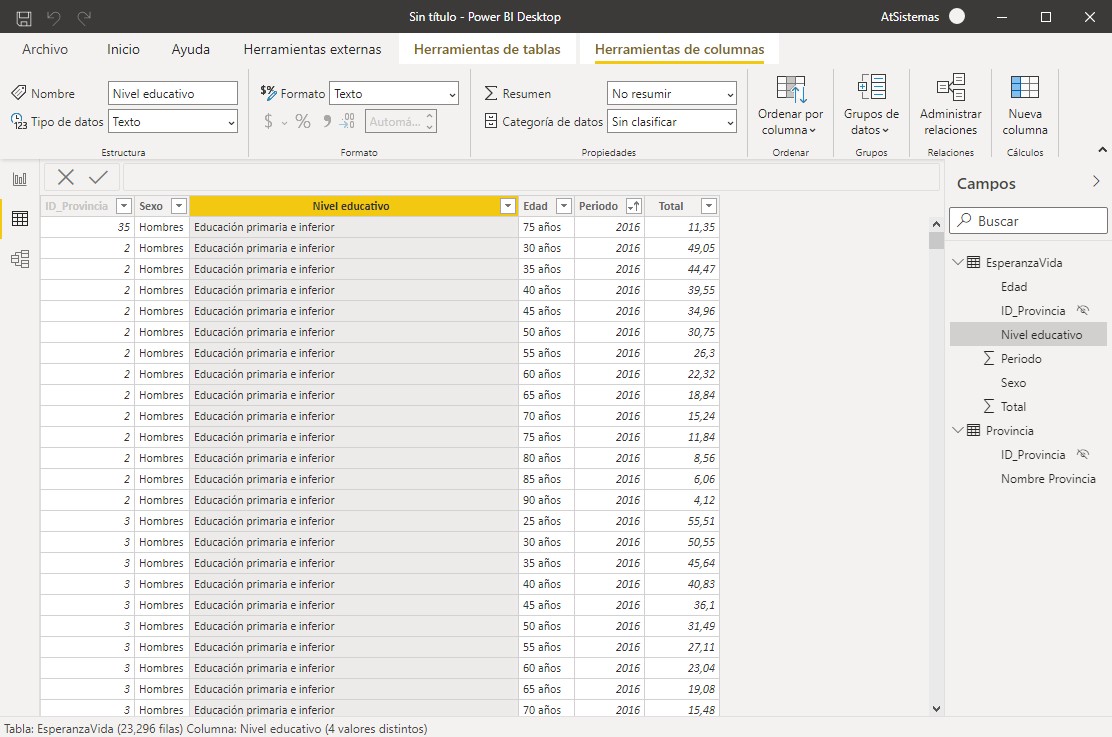
Esta vista es ideal para hacer un primer análisis de los datos. Filtrar u ordenar las filas no altera el modelo, como pasaba en la aplicación de Transformar datos. Por ejemplo, seleccionando la columna Nivel educativo, tenemos algunos datos interesantes en la barra inferior como el número total de filas y el número de valores distintos que puede tomar la columna. También es el sitio idóneo para enriquecer los datos y ver aquellas tablas y/o columnas que permanecen ocultas en la vista de informe.
5.1. Mejorando los datos
Vamos a hacer un primer cambio en uno de los campos. Podemos observar el símbolo sigma mayúscula ∑ al lado de Periodo y Total. Esto significa que esos campos se pueden "resumir" o agregar. Eso no tiene mucho sentido para el Periodo que corresponde al año de la información. Vamos a quitarlo eligiendo Herramientas de columnas → (Propiedades) Resumen: No resumir. Veremos como el símbolo desaparece. Si seleccionamos el campo Total, veremos en ese mismo menú que lo resume con suma. No tiene sentido sumar las esperanzas de vida. Eso lo podemos ver si filtramos y escogemos a todas las personas con 90 años, del Periodo 2019, con un Nivel educativo de Educación primaria e inferior, para todas las provincias sin determinar el sexo. Veremos que el rango queda entre 3,51 años y 5,56 años más de vida. Si sumásemos todos los resultados, ¡obtendríamos una esperanza de vida de 459 años! Por lo tanto, vamos a cambiar su resumen de Suma a Promedio.
Además de los tipos básicos (texto, número entero, decimal...), Power BI ofrece tipos especiales que resultan muy útiles en algunas visualizaciones. No vamos a enumerar aquí todos pero vamos a ver un ejemplo. Seleccionamos Nombre Provincia de la tabla Provincia y desplegamos el menú de Herramientas de columnas → Categoría de datos. Ahí podemos elegir, entre otros, la categoría Estado o provincia. Esto resultará tremendamente útil si deseamos poner información en un mapa. Una vez escogido, veremos como aparece un icono de un globo terráqueo al lado del campo.
5.2. Agregar columnas
Ahora crearemos una nueva columna para la tabla EsperanzaVida. Las columnas agregadas al modelo en la aplicación principal se calculan fila a fila. Esto quiere decir que cualquier cambio en los datos de los que depende, generará un recálculo. Utilizar una medida u otras columnas calculadas sobre una columna agregada bajará el rendimiento del informe. Es por eso que es recomendable crear la columna en la ventana de Transformar datos y tenerla 'fija' en la aplicación principal.
La columna que vamos a crear será una sencilla marca booleana (esto es, verdadero o falso): si se tiene estudios superiores o no. Para ello, clicamos sobre Nueva columna en el menú de Herramientas de tablas, Herramientas de columna, pulsando sobre los tres puntos horizontales al lado del nombre de la tabla en el panel Campos o con el botón derecho sobre la tabla en el mismo panel. Veremos que Power BI genera una nueva columna con el original nombre de Columna y pondrá nuestro cursor sobre la barra de fórmulas. Ahí podemos poner el nombre a la columna y la fórmula con la que se calcula. Vamos a poner un sencillo condicional y a la columna la llamaremos conEstudiosSuperiores. La fórmula es la siguiente:
conEstudiosSuperiores = IF(EsperanzaVida[Nivel educativo] = "Educación Superior", "Sí", "No")
Podemos observar que, a medida que vamos escribiendo la fórmula, Power BI nos ofrece sugerencias. Al pulsar ENTER, la nueva columna se creará y podemos ver sus valores en la sección de datos. Asimismo, en el panel Campos veremos que tiene un icono con las letras fx que indica una columna calculada. Si queremos, podemos filtrar esa columna para ver como el valor Sí coincide con el Nivel educativo adecuado.
6. Informe
Ha llegado el momento de mostrar los datos con diferentes visualizaciones. Empezaremos mostrando una especia de pirámide poblacional. Hay que tener en cuenta que lo que los datos muestran es la esperanza de vida según la edad que se tiene.
6.1. Pirámide poblacional
Hacemos clic sobre la visualización de Gráfico de barras apiladas en el panel de Visualizaciones. Veremos que en las opciones de campos en la parte inferior del panel nos mostrarán varias opciones. Arrastramos el campo Edad al Eje y el campo Total a Valores. Esto creará un gráfico de barras horizontales llamada Total por edad. Nosotros sabemos lo que significa ese total pero no el usuario. Cambiamos el nombre al campo pulsando sobre él con el botón derecho en el panel Campos y llamándole Esperanza de vida. Observaremos que también cambia el nombre del gráfico de forma automática.
Vamos a enriquecer este gráfico. Sabemos que la esperanza de vida no es la misma para hombres y mujeres. Para diferenciarlo, arrastramos el campo Sexo al espacio en blanco Leyenda de los campos de la visualización. Ahora los tendremos claramente diferenciados con dos colores por barra, pero sólo sabremos su valor si pasamos el cursor del ratón por encima.
Cambiaremos alguna de las opciones de Formato clicando sobre el icono de brocha en el panel de Visualizaciones. Podemos cambiar los colores según el Sexo en el apartado Colores de los datos. A continuación, activaremos la opción de Etiquetas de datos para poder ver los valores de cada grupo sin necesidad de pasar el ratón por encima. Si el número que nos muestra no es de nuestro agrado y queremos decimales, seleccionamos el campo ahora llamado Esperanza de vida en el panel Campos y en el menú Herramientas de columnas (Formato) podemos elegir el número de decimales.

Ahora tenemos un buen gráfico que nos sirve para comparar por sexos. El problema es que a veces no es sencillo determinar si hay mucha diferencia entre sexos del mismo grupo de edad ya que las barras están sobre la misma horizontal. Podemos cambiar de barras apiladas a agrupadas con un sencillo clic. Basta con pulsar sobre el icono de Gráfico de barras agrupadas horizontal. Ahora es mucho más sencillo ver la diferencia de edad entre los distintos sexos del mismo grupo de edad.
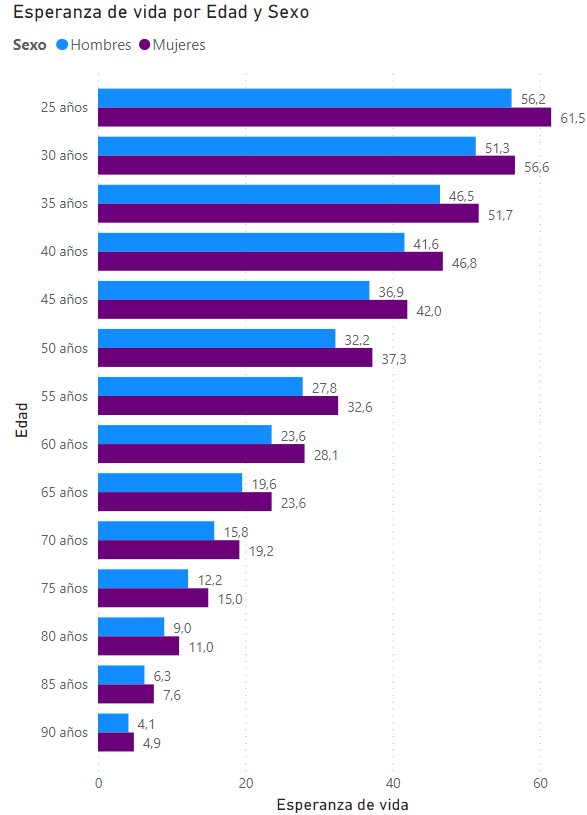
Aunque hay que tener una cosa en cuenta: la esperanza de vida mostrada es para varias años a la vez y lo que se muestra es el promedio entre todos ellos. ¿No deberíamos poder diferenciarlos de alguna manera?
6.2. Esperanza por año
La forma más sencilla de filtrar los datos es poner un slicer, segmentador de datos o, simplemente, filtro. Antes de elegirlo, no hay que tener ninguna otra visualización seleccionada (haciendo clic en cualquier espacio vacío del lienzo) o puede que cambiemos el gráfico que tengamos seleccionado. Una vez hecho esto, seleccionamos la visualización Segmentación de datos. Sobre el único Campo que tiene arrastraremos el campo Periodo. Al tratarse de un número entero, veremos que, automáticamente, crea un selector de rango. Si queremos cambiarlo, en vez de ir al menú Formato, pasaremos el ratón por encima de la visualización. En la parte superior derecha veremos dos iconos.
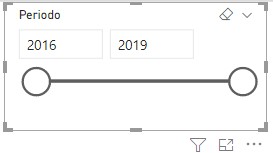
El primero sirve para borrar cualquier selección. El segundo, la flecha hacia abajo, nos permite elegir el tipo de filtro que queremos. El que tenemos actualmente es Entre. La opción Menú desplegable es bastante conocida y permite la multiselección. Si el campo para es filtrar es de tipo texto, podemos añadirle una función de Buscar. Si elegimos la opción Lista, veremos todos los elementos posibles para seleccionar. Esto es ideal cuando el número de elementos no es muy alto. Además, esta opción hace más fácil la multiselección de elementos pulsando la tecla CTRL. Esta opción también permite que el filtro se muestre como una botonera si vamos al apartado de General dentro de la sección Formato del panel de Visualizaciones y cambiamos la Orientación a horizontal.
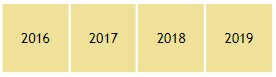
De la misma manera, podemos agregar otro filtro para segmentar los datos según la provincia. Prueba a añadir un filtro del tipo Menú desplegable con el campo Nombre Provincia de la tabla Provincias.
Otra manera de filtrar los datos es utilizando otro gráfico. En este caso, en vez de hacer un filtro total en algunas visualizaciones, lo que hace Power BI es mostrar la diferencia entre los valores previos y los que muestra la segmentación. Vamos a probarlo añadiendo un mapa.
6.3. Mapa
Sin tener otra visualización seleccionada, añadimos un Mapa coroplético. Ponemos el atributo Nombre Provincia en el campo Ubicación del mapa y Esperanza de vida en Información sobre herramientas. Lo primero que vamos a notar es que Bing (el servicio de mapas de Microsoft) no ha sabido localizar algunas las provincias dentro de la península ibérica. Tenemos a Córdoba en Argentina, Zaragoza al norte de México y La Rioja en Luisiana. Esto se puede deberse a dos motivos: por un lado, el nombre de la provincia no está bien escrito, como Balears, Illes o Rioja, La; la categoría de los datos (Estado o provincia) no es la correcta para Power BI.
Seleccionamos Nombre Provincia de la tabla Provincia en el panel Campos y cambiamos su categoría en Herramientas de columnas → Categoría de datos a Condado. Ahora parece que los datos encajan más, aunque parece que no sabe donde posicionar el "condado" de Guadalajara. Si se desea corregir esto, lo podemos ver en en la sección Bonus: arreglar los datos de provincias.
Podemos observar que todas las provincias tienen el mismo color. Esto es porque ha elegido el nombre de la provincia para diferenciar por colores en vez de la esperanza de vida. También ha decidido que todos los nombres tengan el mismo color... para cambiar esto, en la sección Formato del panel de Visualizaciones –habiendo seleccionado el gráfico del mapa– abrimos la sección Colores de los datos y pulsamos sobre el icono fx. En la ventana emergente, seleccionamos las siguientes opciones:
- Dar formato por Escala de colores
- Según el campo Esperanza de vida
- Resumen Promedio
- Formato predeterminado Como cero
- *Mínimo *Valor más bajo. Aquí podemos seleccionar un color rojo para diferenciarlo bien.
- Máximo Valor más alto. Elegimos color verde para éste.
- Divergente: sale desactivado por defecto. Si lo activamos, sale un campo *Centro con Valor medio y el color amarillo.
El resultado es el siguiente mapa:
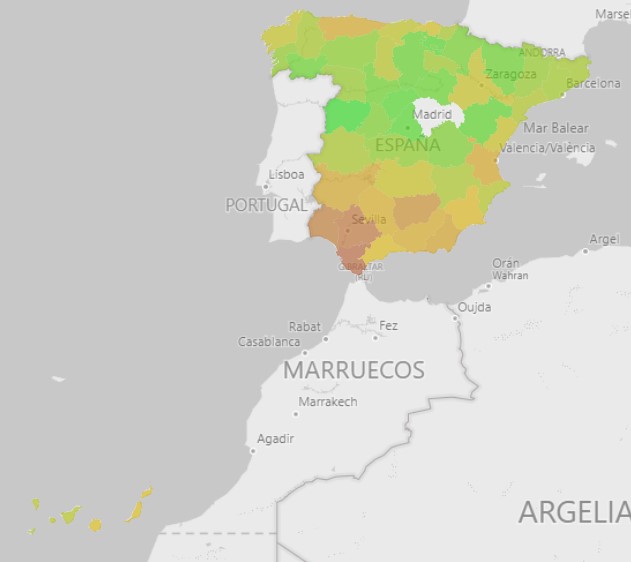
Parece que la provincias con menor esperanza de vida son Ceuta y Melilla. No hay que olvidarse que es un promedio de todos los años y todos los grupos de edad. Si filtramos por el año 2019, veremos como el mapa cambia ligeramente de color y que las provincias de la península mejoran respecto a las dos ciudad autónomas. Si pulsamos en el mapa sobre cualquiera de estas dos, veremos como las barras de la pirámide poblacional se retraen para mostrar la diferencia. Pasando el cursor del ratón por encima, nos dará más información.
7. Bonus: arreglar los datos de provincias
Para arreglar el fallo de la provincia de Guadalajara, lo primero es conocer a nuestro "enemigo": Bing. Trasteando con el buscador de mapa de Microsoft, encontramos una alternativa sencilla pero útil.
Creamos una nueva columna calculada en la tabla Provincia a la que llamaremos Provincia, valga la redundancia. Su fórmula será la concatenación de la frase Provincia de y el campo Nombre Provincia:
Provincia = "Provincia de " & Provincia[Nombre Provincia]
Marcamos la nueva columna como Condado en la Categoría de datos y ya podemos sustituir el antiguo campo por el nuevo en Ubicación del mapa arreglando el problema.
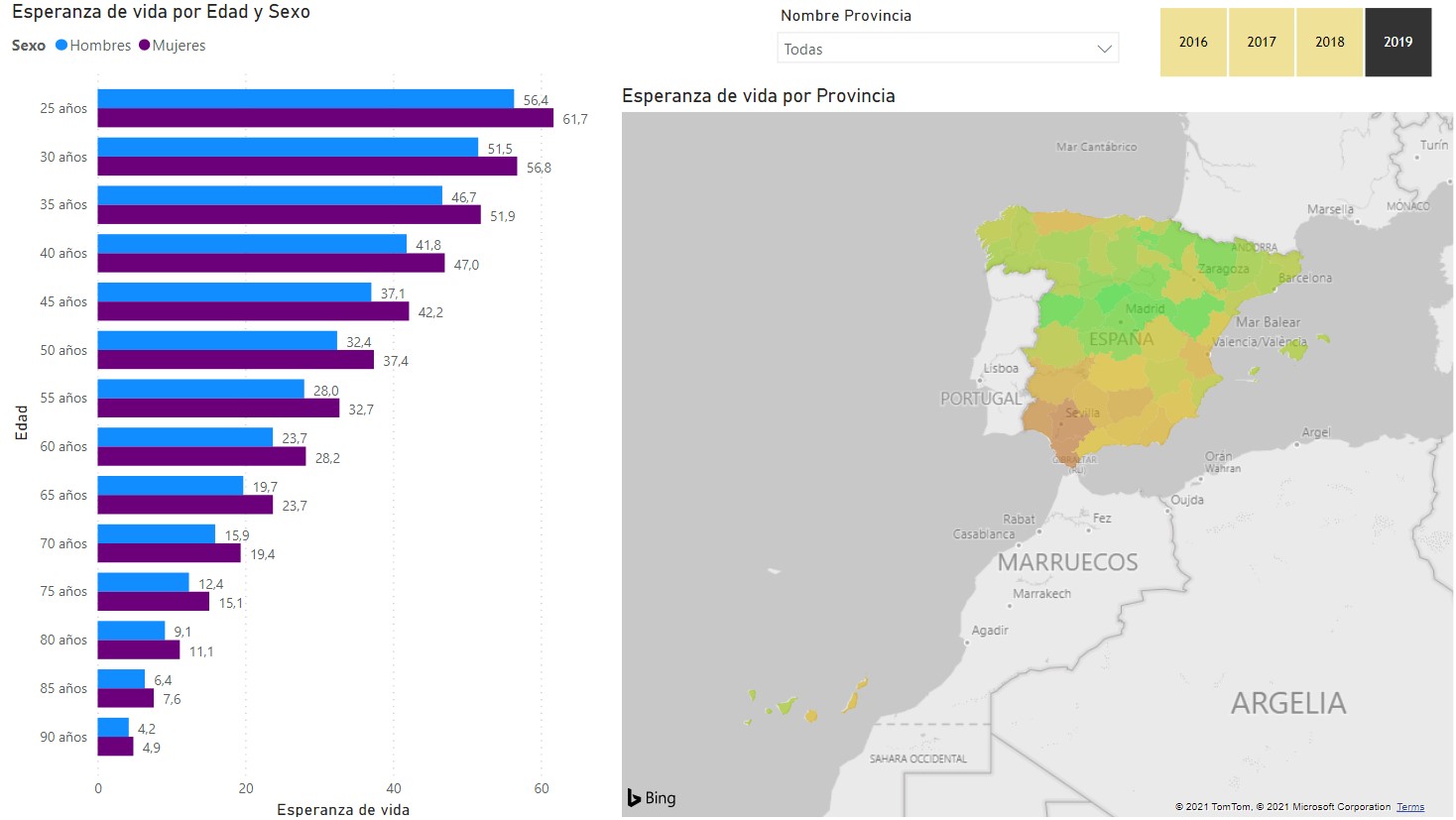
Conclusión
Con el bonus finalizamos este post con los primeros pasos con Power BI. A partir de aquí se puede profundizar mucho más para llevar nuestros dashboards de BI al siguiente nivel.
Y si te ha gustado, ¡síguenos en Twitter para estar al día de próximos posts!
