La Infraestructura como Código es un elemento clave en los equipos Agile.
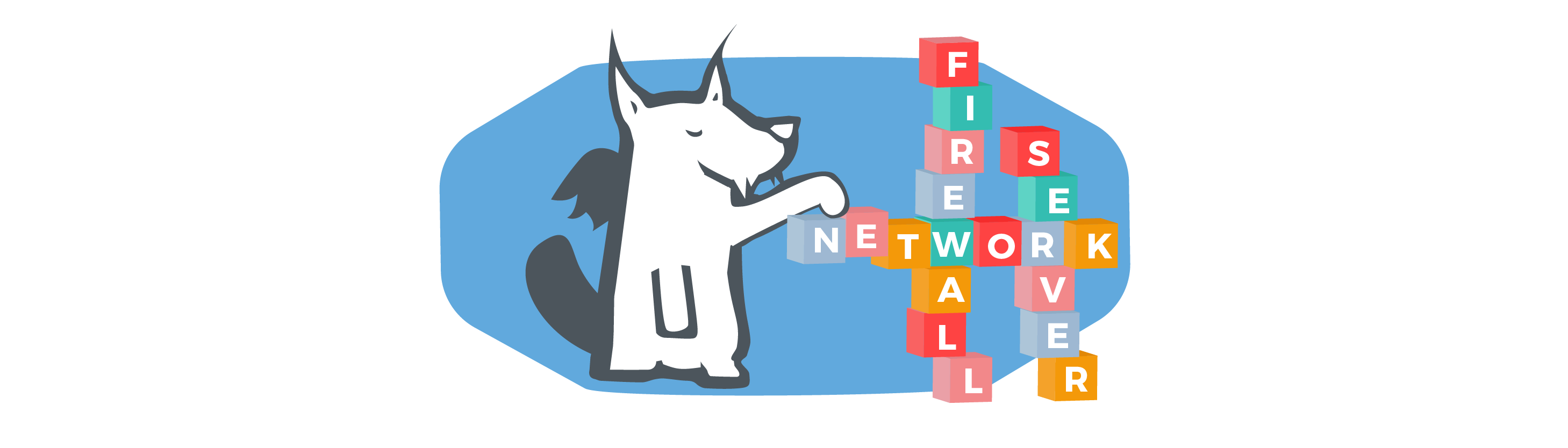
En el artículo anterior vimos la importancia de orientar nuestra infraestructura a producto y cómo Terraform puede ayudarnos a agilizar su creación y mantenimiento de forma automatizada.
Nuestro objetivo
En este artículo vamos a ver un ejemplo práctico: describiremos infraestructura en Azure utilizando Terraform. Para ello, contaremos con el siguiente repositorio de GitHub donde está todo listo para que no tengas que escribir nada: https://github.com/drhelius/terraform-azure-demo
Este es nuestro escenario objetivo:
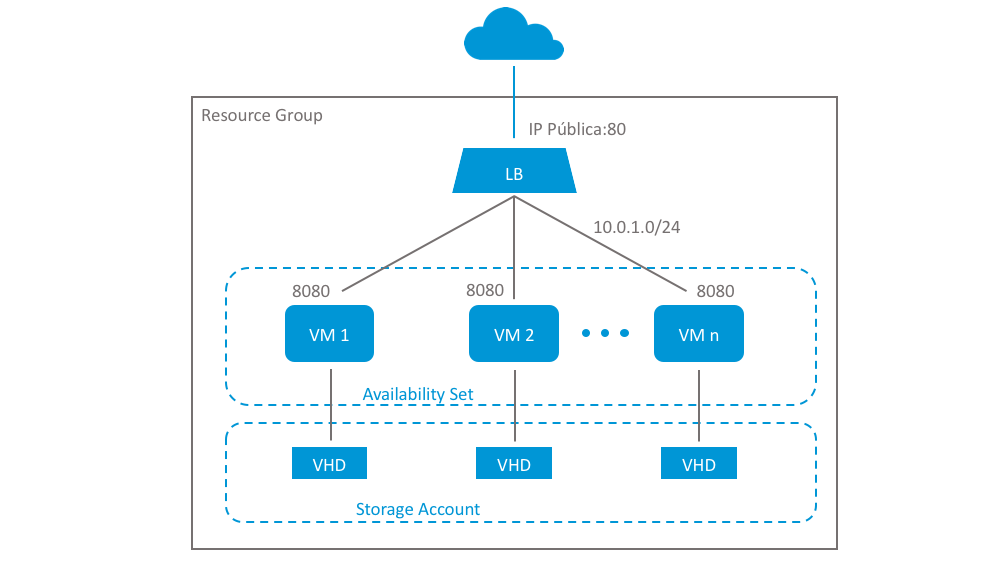
Crearemos un clúster de máquinas que expondrán una misma aplicación en el puerto 8080. Cada máquina tendrá su propio disco virtual dentro de la misma cuenta de almacenamiento.
Para garantizar la alta disponibilidad del servicio y la distribución uniforme de la carga utilizaremos un balanceador (LB).
Configuraremos el LB para que incluya de manera automática a todas las máquinas que conforman el cluster, es decir, las que se encuentran en el mismo Availability Set y cuyo servicio esté operativo. Si, por el contrario, su servicio está indisponible, se sacarán del grupo de balanceo.
Esto último lo conseguiremos poniendo una sonda, o Probe, que compruebe el puerto 8080 de cada máquina.
Por último, para poder acceder desde el exterior, asignaremos una IP pública al LB, abriremos el puerto 80 y lo mapearemos con el puerto 8080 de las máquinas que forman parte del cluster.
Manos a la obra
Antes de empezar, tendremos que preparar nuestra cuenta de Azure para poder usarla con Terraform, para lo cual seguiremos la documentación oficial.
Después de este paso contaremos con las credenciales necesarias para enlazar Terraform con nuestra cuenta de Azure.
Empezaremos creando una carpeta para nuestro proyecto y dentro, el fichero demo.tf, donde vamos a describir todos los elementos de la infraestructura para este artículo.
Puedes ver el fichero completo aquí: https://github.com/drhelius/terraform-azure-demo/blob/master/demo.tf
Antes de crear el Resource Group debemos proporcionar los datos necesarios del Provider de Azure:
provider "azurerm" {
client_id = "${var.azure_client_id}"
client_secret = "${var.azure_client_secret}"
subscription_id = "${var.azure_subscription_id}"
tenant_id = "${var.azure_tenant_id}"
}
Una vez declarada la forma de "conectarnos" ya podemos declarar nuestro nuevo Resource Group:
resource "azurerm_resource_group" "demo" {
name = "demo-terraform"
location = "${var.azure_location}"
}
Como puedes ver, la configuración del Provider la hacemos con variables. Las variables en Terraform tienen este aspecto:
${var.mi_variable}
Estas variables se tienen que declarar en un fichero llamado variables.tf:
variable "azure_client_id" {
type = "string"
}
variable "azure_client_secret" {
type = "string"
}
variable "azure_location" {
type = "string"
default = "West Europe"
}
variable "azure_subscription_id" {
type = "string"
}
variable "azure_tenant_id" {
type = "string"
}
variable "demo_instances" {
type = "string"
default = "2"
}
variable "demo_admin_password" {
type = "string"
}
En la declaración podemos poner valores por defecto. El resto de valoremos podemos proporcionarlos de muchas maneras: por línea de comandos, como variables de entorno, usando Vault o utilizando un fichero especial llamado terraform.tfvars.
Este fichero es útil para variables sensibles que deseemos suministrar en local. Lo ubicamos en la raíz del proyecto y Terraform lo lee automáticamente cuando realizamos cualquier operación:
azure_client_id = "xxxxxx-xx-xx-xx-xxxxxxx"
azure_tenant_id = "xxxxxx-xx-xx-xx-xxxxxxx"
azure_client_secret = "xxxx"
azure_subscription_id = "xxxxxx-xx-xx-xx-xxxxxxx"
A continuación declaramos los datos de la red privada para el clúster:
resource "azurerm_virtual_network" "demo" {
name = "demo-virtual-network"
address_space = ["10.0.0.0/16"]
location = "${var.azure_location}"
resource_group_name = "${azurerm_resource_group.demo.name}"
}
resource "azurerm_subnet" "demo" {
name = "demo-subnet"
resource_group_name = "${azurerm_resource_group.demo.name}"
virtual_network_name = "${azurerm_virtual_network.demo.name}"
address_prefix = "10.0.1.0/24"
}
Podemos observar que en la subred se hace referencia a la red virtual ya declarada. El orden de declaración en el fichero no es importante.
Seguimos con una IP pública para el LB y con una interfaz de red (NIC) que utilizaremos en cada VM:
resource "azurerm_public_ip" "demo" {
name = "demo-public-ip"
location = "${var.azure_location}"
resource_group_name = "${azurerm_resource_group.demo.name}"
public_ip_address_allocation = "static"
}
resource "azurerm_network_interface" "demo" {
count = "${var.demo_instances}"
name = "demo-interface-${count.index}"
location = "${var.azure_location}"
resource_group_name = "${azurerm_resource_group.demo.name}"
ip_configuration {
name = "demo-ip-${count.index}"
subnet_id = "${azurerm_subnet.demo.id}"
private_ip_address_allocation = "dynamic"
load_balancer_backend_address_pools_ids = ["${azurerm_lb_backend_address_pool.demo.id}"]
}
}
Hemos utilizado un atributo llamado "count" para crear más de un elemento de tipo "azurerm_network_interface" y para ello hemos utilizado una varible (var.demo_instances).
Seguimos con todos los elementos necesarios para crear el balanceador en Azure: LB, regla de balanceo, probe, addres pool y availability set. Todos ellos debidamente referenciados entre sí:
resource "azurerm_lb" "demo" {
name = "demo-lb"
location = "${var.azure_location}"
resource_group_name = "${azurerm_resource_group.demo.name}"
frontend_ip_configuration {
name = "default"
public_ip_address_id = "${azurerm_public_ip.demo.id}"
private_ip_address_allocation = "dynamic"
}
}
resource "azurerm_lb_rule" "demo" {
name = "demo-lb-rule-80-8080"
resource_group_name = "${azurerm_resource_group.demo.name}"
loadbalancer_id = "${azurerm_lb.demo.id}"
backend_address_pool_id = "${azurerm_lb_backend_address_pool.demo.id}"
probe_id = "${azurerm_lb_probe.demo.id}"
protocol = "tcp"
frontend_port = 80
backend_port = 8080
frontend_ip_configuration_name = "default"
}
resource "azurerm_lb_probe" "demo" {
name = "demo-lb-probe-8080-up"
loadbalancer_id = "${azurerm_lb.demo.id}"
resource_group_name = "${azurerm_resource_group.demo.name}"
protocol = "Http"
request_path = "/"
port = 8080
}
resource "azurerm_lb_backend_address_pool" "demo" {
name = "demo-lb-pool"
resource_group_name = "${azurerm_resource_group.demo.name}"
loadbalancer_id = "${azurerm_lb.demo.id}"
}
resource "azurerm_availability_set" "demo" {
name = "demo-availability-set"
location = "${var.azure_location}"
resource_group_name = "${azurerm_resource_group.demo.name}"
}
Lo que conseguimos es que el LB balancee las máquinas que utilizan IPs del address pool.
Seguimos con el almacenamiento, un contenedor por VM en la misma cuenta de storage:
resource "azurerm_storage_account" "demo" {
name = "demoterraformstorage"
resource_group_name = "${azurerm_resource_group.demo.name}"
location = "${var.azure_location}"
account_type = "Standard_LRS"
}
resource "azurerm_storage_container" "demo" {
count = "${var.demo_instances}"
name = "demo-storage-container-${count.index}"
resource_group_name = "${azurerm_resource_group.demo.name}"
storage_account_name = "${azurerm_storage_account.demo.name}"
container_access_type = "private"
}
Y finalmente la descripción de la VM en sí:
resource "azurerm_virtual_machine" "demo" {
count = "${var.demo_instances}"
name = "demo-instance-${count.index}"
location = "${var.azure_location}"
resource_group_name = "${azurerm_resource_group.demo.name}"
network_interface_ids = ["${element(azurerm_network_interface.demo.*.id, count.index)}"]
vm_size = "Standard_A0"
availability_set_id = "${azurerm_availability_set.demo.id}"
storage_image_reference {
publisher = "Canonical"
offer = "UbuntuServer"
sku = "16.04-LTS"
version = "latest"
}
storage_os_disk {
name = "demo-disk-${count.index}"
vhd_uri = "${azurerm_storage_account.demo.primary_blob_endpoint}${element(azurerm_storage_container.demo.*.name, count.index)}/demo.vhd"
caching = "ReadWrite"
create_option = "FromImage"
}
delete_os_disk_on_termination = true
delete_data_disks_on_termination = true
os_profile {
computer_name = "demo-instance-${count.index}"
admin_username = "demo"
admin_password = "${var.demo_admin_password}"
custom_data = "${base64encode(file("${path.module}/provision.sh"))}"
}
os_profile_linux_config {
disable_password_authentication = false
}
}
Con todo esto preparado y ubicados en la ruta donde se encuentre nuestro fichero demo.tf, ejecutamos este comando:
$ terraform init
Lo cual inicializa nuestro proyecto y se descarga los providers necesarios, en nuestro caso el de Azure. Después podemos ejecutar lo siguiente:
$ terraform plan
Este comando nos informa sin hacer cambios de lo que sucedería si aplicásemos la configuración que hemos descrito.
Nos solicitará por línea de comandos el valor de aquellas variables que no hayamos establecido. En nuestro caso, el password de las VMs:
var.demo_admin_password
Enter a value:
Después veremos una descripción de los recursos que se crearían o modificarían en Azure:
Plan: 16 to add, 0 to change, 0 to destroy.
Ya estamos listos para aplicar los cambios y que todo se cree de manera automática en Azure. Para ello, ejecutamos lo siguiente:
$ terraform apply
Poco a poco, los elementos empezarán a crearse. Una vez terminado nos informará del resultado y nos mostrará las variables de salida (outputs) que hayamos definido en el fichero output.tf, en nuestro caso, la IP pública del LB:
output "lb_public_ip" {
value = "${azurerm_public_ip.demo.ip_address}"
}
Veríamos algo así:
Apply complete! Resources: 16 added, 0 changed, 0 destroyed.
The state of your infrastructure has been saved to the path
below. This state is required to modify and destroy your
infrastructure, so keep it safe. To inspect the complete state
use the `terraform show` command.
State path:
Outputs:
lb_public_ip = 52.233.156.135
En este momento podemos poner la IP pública en nuestro navegador y probarlo.
La aplicación de ejemplo es un servicio web dentro de un contenedor Docker que devuelve el hostname del contenedor donde se está ejecutando. Cada vez que actualicemos la página deberíamos ver hasta 2 hostnames diferentes:
Hello World from host "d270d4254e38".
Ahora vamos a modificar el valor de la variable demo_instances en el fichero variables.tf y lo aumentamos, por ejemplo, a 4:
variable "demo_instances" {
type = "string"
default = "4"
}
Volvemos a ejecutar el comando terraform apply y veremos cómo se crearán los elementos que faltan, el resto se queda como está:
Apply complete! Resources: 6 added, 0 changed, 0 destroyed.
Es decir, se crearán las dos nuevas VMs con sus interfaces de red, almacenamiento, etc. Además, se incluirán en el grupo de balanceo y la aplicación ahora estará disponible desde 4 servidores utilizando la IP pública del LB.
Podemos poner de nuevo la IP pública en nuestro navegador para probarlo. Cada vez que actualicemos la página ahora deberíamos ver hasta 4 hostnames diferentes.
Si entramos en nuestra cuenta de Azure veríamos todos los elementos creados:
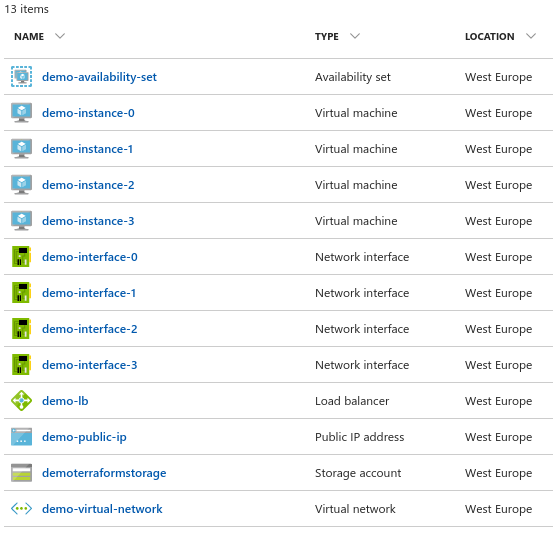
Esto es sólo el comienzo ya que con Terraform podemos modelar escenarios muchos más complejos, con centenares de elementos y todo ello versionado bajo Git o cualquier otro SCM.
Para seguir los siguientes capítulos de esta serie sobre infraestructura como código y otros posts, ¡síguenos en Twitter!
